DBViewerからmysqlを操作する
【環境条件】
os;win7
IDE:Eclipse4.4(ルナ)
DBViewerプラグイン
mysql
【EclipseからDBへの接続】
1.データベースに接続

・まず、「mysql」が起動してるか確認する。
「コントロールパネル」→「システムとセキュリティ」→「管理ツール」→「サービス」画面の中の「mysql」をクリックし、更に「開始」をクリックする。
・DBツリー・ビューの「テスト用db」を右クリックし、「接続」をクリックする
2.テーブルの作成
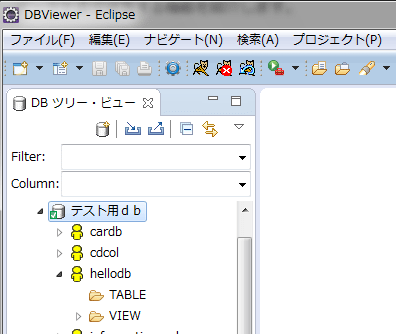
・データベース「hellodb」が表示される
・設定を開いて「SQL区切り文字の設定」→「;」→「OK」ボタンをクリック
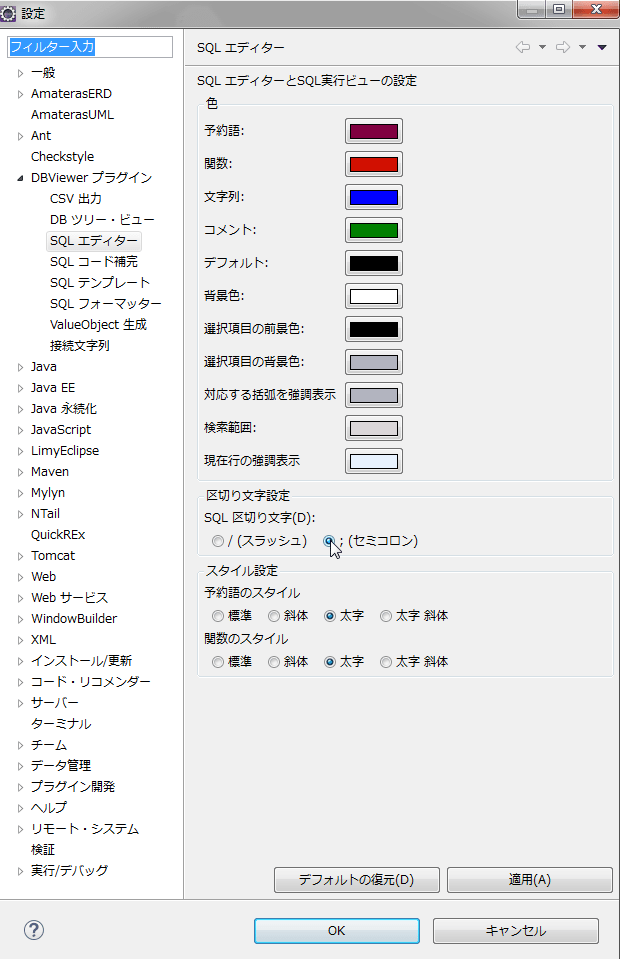
・「SQLファイルエンコード」→「uft-8」→「OK」ボタンをクリック

・下記のコードを「SQL実行・ビュー」に書く
☆CREATE TABLE emp
(
empno INT NOT NULL,
ename CHAR(50),
hiredate DATE,
deptno INT,
CONSTRAINT PRIMARY KEY (empno)
)
;
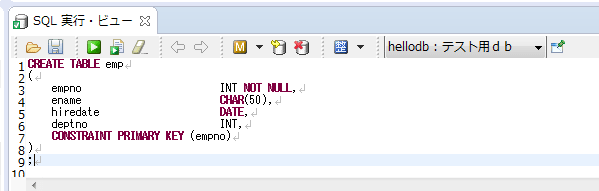
・SQL文の実行→「緑」ボタンをクリックする

・「hellodb」の下の「TABLE」を右クリックして「更新」を押す。
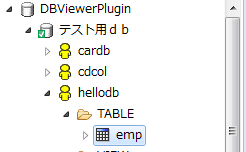
・「hellodb」→「TABLE」→テーブル「emp」が表示される
3.レコードの追加とデータ入力
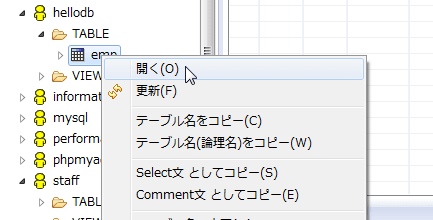
・テーブル「emp」を右クリックして、「開く」をクリック
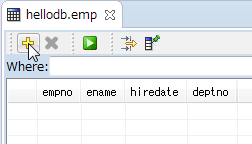
・右上のエリアにテーブルのビューが開いて、列名が表示される。
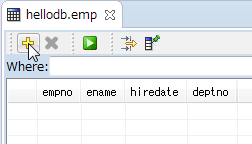
・「レコードを追加」をクリックして、データを挿入する。
・列から列への移動→[Tab][←][→]キーを押す。
・データの書き込み→[Enter]キーまたは[↑][↓]キーを押す。
・1行分を書き込んだら、再度[レコードを追加]ボタンをクリックし繰返します。

・以上、5件ほど書いて見る。
4.データ表示
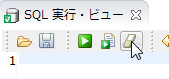
・まず、「SQL実行・ビュー」のSQL文を消す
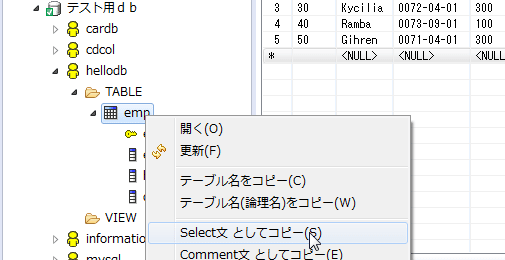
・テーブル「emp」を右クリックし、「select文としてコピー」を選ぶ

・SQL実行・ビューの空白を右クリックして「貼り付け」を押す

・SQL実行・ビューに
→「SELECT * FROM emp」文が表れたら、「実行」ボタンを押す
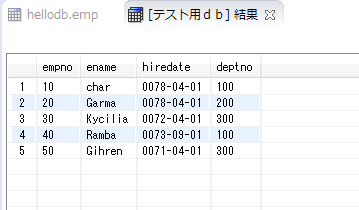
・上の様な表示結果が出たら、「OK」
更に、SQL文を「SELECT * FROM emp where deptno = 100」と書いて実行しても面白い
【テーブルの内容をCSVファイルに書き出す】

・メニューの「ウィンドウ(W)」-「設定(P)」をクリック
・「設定」→「DBViewer Plugin」の「CSV出力」を確認:データのみを選ぶ場合→「カラム名を出力しない」のチェックを外す
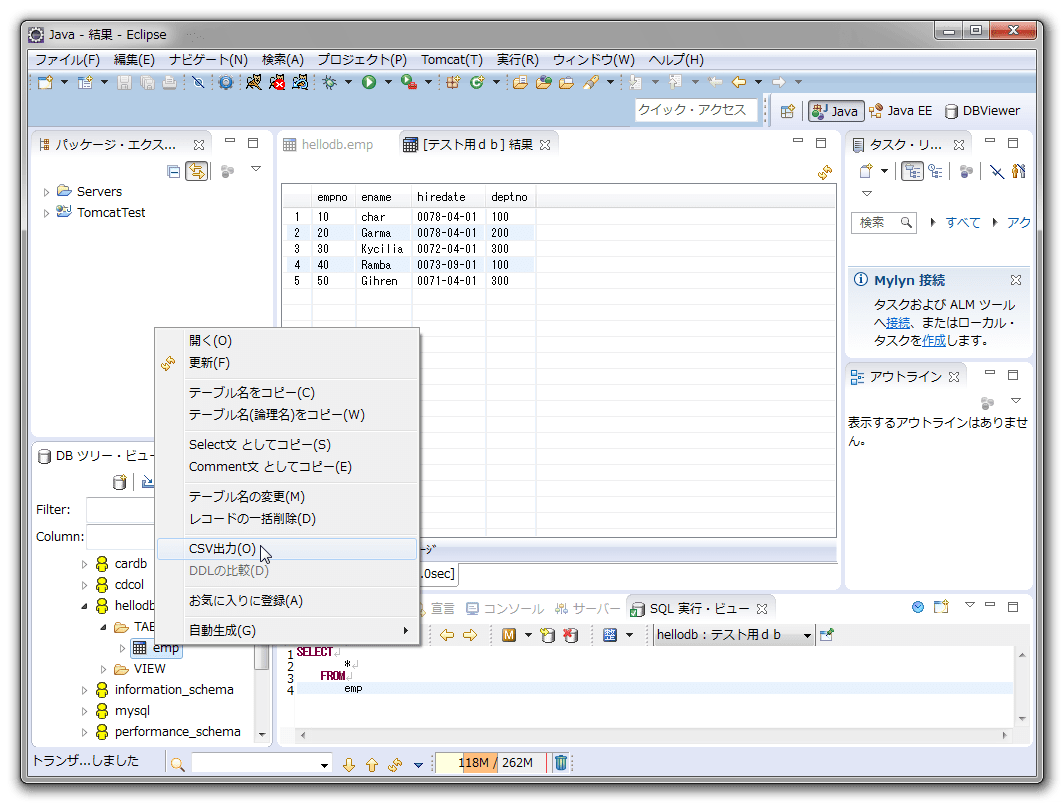
・テーブル「emp」を右クリックし、「CSV出力」を実行する
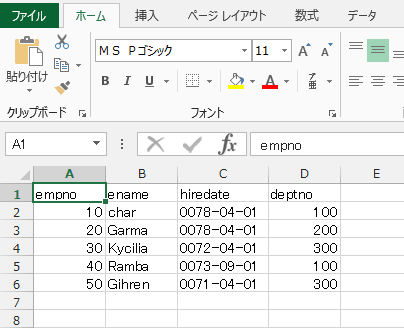
完了




























※コメント投稿者のブログIDはブログ作成者のみに通知されます