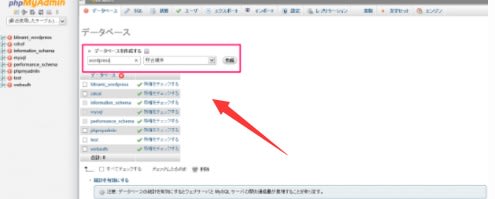PPT 画面共有をバーチャル背景として使う
まずはZoomでパワーポイントの画面を共有するのですが、いつもの画面共有とは違った操作が必要です。
設定の手順
まずはZoomを起動し、画面の共有を行います。
ここまではいつもと同じですが、次からは操作が変わります。
バーチャル背景としてのPowerPoint
"PPT-2021-5-20 707-1"

【詳細】➡【バーチャル背景としてのPowerPoint】➡【共有】
バージョンアップで【詳細】タブに【バーチャル背景としてのPowerPoint】という項目が追加されています!
共有するパワーポイントを選ぶ
"PPT-2021-5-20 707-2"

するとこのように、ファイルを選択する画面に移動します。
フォルダ内から、共有したいパワポファイルを選択する。
これらの操作が完了すると、無事冒頭でお見せしたような画面になり、スライドをバーチャル背景のようにしてプレゼンをすることができるのです。
スライドが動くか確認
"PPT-2021-5-20 707-3"
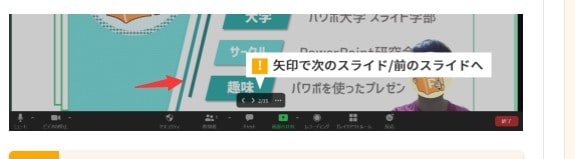
スライドの移動については、この矢印から行います。
キーボードの「←」と「→」でも動かせたらいいのですが、動くときと動かない時があります。。。
そのため、いつも私は矢印をポチポチしています。
ちなみに、数字は現在のスライド番号/総スライド枚数を表しています。