さて、パート1からの続きです。
Windows11のシステム要件を満たすために、C:ドライブのパーテーションのタイプを
MBRからGPTに変更しました。
方針はWindows回復環境で「MBR2GPT」を実行するということです。
手順は以下の通りです。
「設定」から「更新とセキュリティ」→「回復」と進み、
「PCの起動をカスタマイズする」の「今すぐ再起動」のボタンをクリック。
オプション画面で「トラブルシューティング」を選択し、
「詳細オプション」→「コマンドプロンプト」を選択します。
コマンドプロンプトが起動したら、
mbr2gpt /validate
と入力して[Enter]。
これにより、ディスクがGPTに変換できる要件を満たしているかを確認できます。
OKなら、
mbr2gpt /convert
として変換を実行します。
なお、GPTへの変換作業に先だって、念のためC:ドライブのクローンを作っておきました。
さらに、BIOS/UEFIの設定で起動方式をUEFIにしたり、セキュアブートを有効にする
などした結果が写真9です。
これで、Windows11のシステム要件はすべて満たしました。
【写真9】

Windows11へのアップグレードは「インストールアシスタント」をMicrosoftのサイト
からダウンロードして手動で行いました。(写真10~13)
【写真10】

【写真11】

【写真12】

【写真13】

アップグレードがすべて完了した後のマシンのスペックが写真14です。
なお、今まで使用していたONKYOのサウンドカード(SE-200PCI LTD)を
使いたかったので、PCI-ExpressからPCIへの変換アダプターを使用しています。
【写真14】

最後に、うっかり忘れがちなライセンス認証についてです。
ハードウェアの変更もなくアップグレードした場合は、すんなり行くようですが、
今回のようにハードウェアの大幅な変更を伴う場合は認証エラーになってしまいます。
よく見ると、ライセンス認証のウインドウに
「大幅なハードウェアの変更を伴う場合」というリンクがあり、そこから入って
プロダクトキーの再アクティベーションを行なうことによって、
今回は認証が完了しました。(写真15)
【写真15】
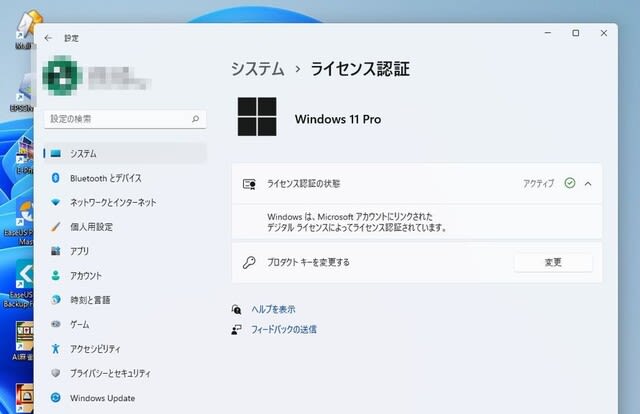
写真16は今回のアップグレードによって不要になったパーツの残骸です。
まだ完全に動作しますし、もったいないのでヤフオクにでも出そうかと思案中です(笑)
【写真16】





















※コメント投稿者のブログIDはブログ作成者のみに通知されます