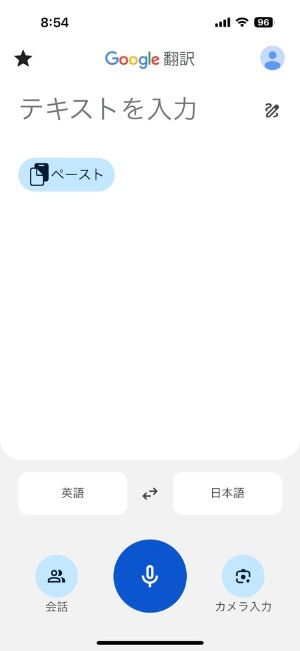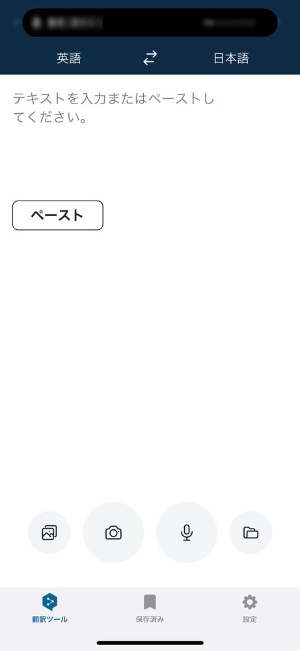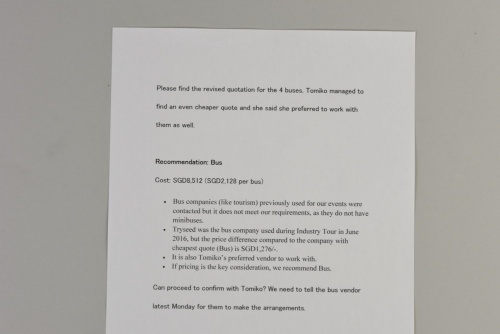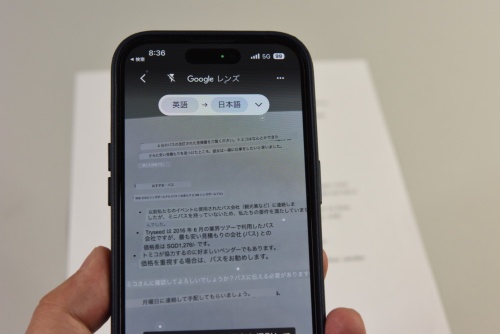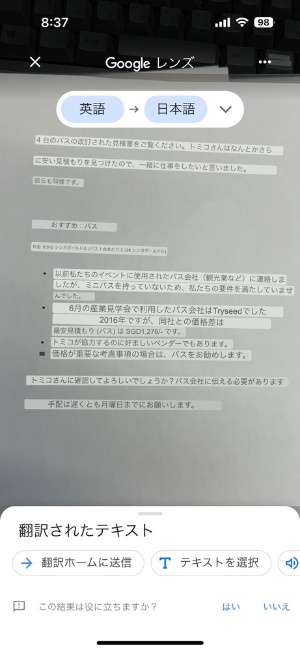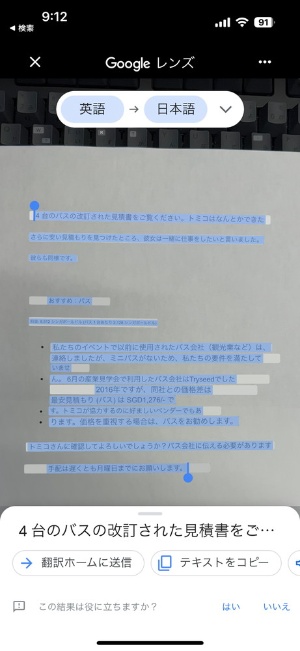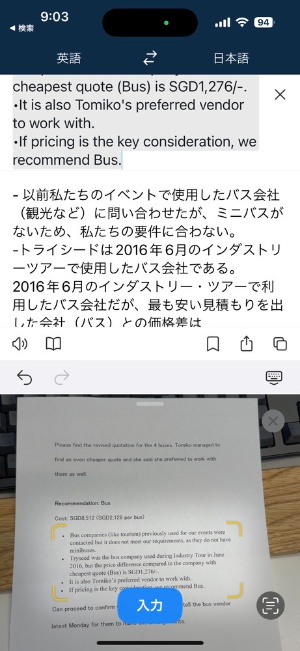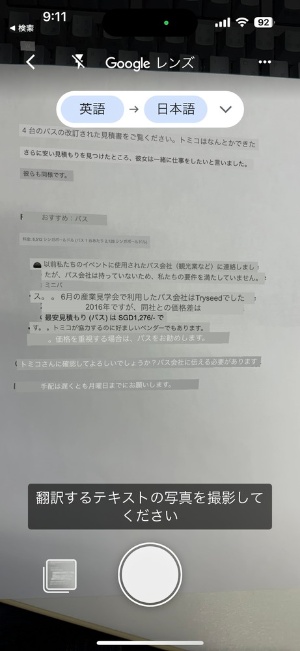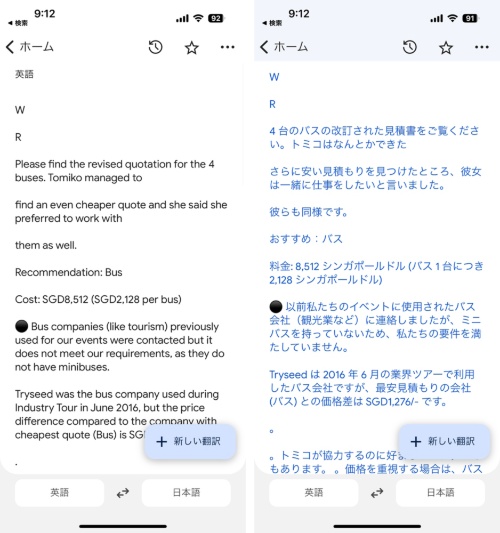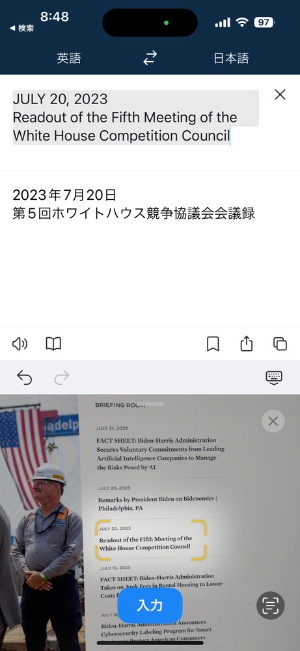〇 いまやPCでもスマホでも、さまざまな機能を持つ翻訳アプリが多数提供されている。これをうまく使いこなすことで、より円滑に情報収集やコミュニケーションができる。
本連載は主に仕事向きの内容をお届けしているわけだが、翻訳アプリはビジネスシーンでも間違いなく役立つ。この夏や秋のシルバーウィークなどで海外に出かける方も重宝するはずだ。
僕がお薦めしたい翻訳アプリは、スマホ用のGoogle翻訳かDeepLだ。今回はその理由と活用法を紹介していく。どちらも翻訳機能が優れているが、使い勝手に違いがある。なお例文は英語で記事を進めていくが、韓国語やフランス語、中国語などでも同じように利用できる。知らない言葉でもある程度理解できるわけだ。
カメラをかざした文字を訳せる。
Google翻訳のスマホ用アプリとDeepLのスマホ用アプリは、どちらも仕事の書類からレストランのメニューや看板まで、あらゆるテキストにスマホのカメラをかざして翻訳できる機能がある。撮影しなくても、レンズを向ければ訳文が表示されるのだ。僕はこの簡単で融通が利く機能を多用していて、ぜひ使いこなせるようにしておくべきだと考えている。
カメラをかざして翻訳できる機能は昔からあるので、すでにご存じの方も多いだろう。だが最新版のアプリを使ってみると、翻訳スピードや精度の高さに驚かされるはずだ。
翻訳アプリを開いたら、「カメラ入力」ボタン(Google翻訳)またはカメラアイコンがあるボタン(DeepL)を押すだけで作業は完了。あとは訳したいものにスマホカメラをかざせばよい。Google翻訳とDeepLどちらでも同じように使える。
ただし、映し出すクオリティーが低いと正しく翻訳できない。特に光が当たって文字が読み取れないと機能しないので、なるべく文字は大きく映すように心がけよう。僕が利用した印象では、うまく撮影すればA4書類1ページは丸ごと翻訳できる。
分かりやすさならGoogle翻訳、原文と見比べるならDeepL
今回Google翻訳とDeepLを使ってみて、改めて感じたのがアプリの機能差だ。
Google翻訳は、書類全体を写して翻訳する。書類にカメラをかざすと原文の上に訳した日本語が表示されるので、とても分かりやすい。ただし原文の英語が見えなくなるので、ある程度語学力がある方には向かないかもしれない。誤訳がありそうと判断したときは、原稿を確認したくなるだろう。その際に原文が見えないとチェックが面倒だ。
逆に言えば、大ざっぱに翻訳したり、まったく分からない言葉を読んだりするのに向いている。看板やメニューをさっと読んで理解したいときにもお薦めだ。どれか1本なら、僕はGoogle翻訳を選ぶ。
DeepLも、カメラをかざせばテキストを翻訳できるのだが、基本的にはパートごとの翻訳になる。つまり、書類1枚をまとめて翻訳するのではなく、カメラで映し出したブロックごとにテキストが選択されて翻訳できる仕組みだ。こちらは原文が見えているので、ある程度語学力のある方は誤訳を把握しやすい。
この違いを把握して使い分けるのがベストだろう。
Google翻訳アプリはテキストの保存にも向く。
Google翻訳は、訳したテキストの保存にも向いている。書類にカメラをかざしてうまく訳文を表示できたら、シャッターボタンを押して撮影すれば、じっくりとテキストを読めるのだ。このテキストを選択してコピーし、メールや他のメモアプリに貼り付けることも可能だ。
また「翻訳ホームに送信」ボタンを押すと、原文のテキストと翻訳したテキストが、テキストを翻訳する画面に送られて訳され、英文と日本語を両方見比べて読める。それぞれをコピーして貼り付けることも可能だ。つまり紙や看板などのテキストをOCRして原文で保存し、さらにそれを訳して2つの言語をテキスト化できるわけだ。しかもこの機能は、書類を撮影した写真からも同様に使える。
この機能をうまく使いこなすと、日本語以外の言語で書かれた仕事の書類を読む作業もはかどるだろう。
特定の部分を訳すのに向いているDeepLアプリ。
DeepLは、特定の部分を翻訳する使い方に向いている。僕は、Webページを翻訳して読む作業によく使っている。
主要Webブラウザーは、翻訳機能を組み込めるようになっている。だが、テキストを選択して右クリックしたり、各種のボタンを押したりするなどちょっと手間がかかるし、訳の表示が邪魔になる場合もある。また、訳したいテキストが画像化されていると、翻訳機能がうまく機能しないことがある。
スマホのDeepLアプリを起動しておき、英語などで記述されたWebページを開いたら、日本語に訳してほしい部分にかざすだけでどんどん読み進めていける。慣れてしまうとかなり便利で、必要なところにかざすだけでよい。
例えば僕の場合、PCの記事を読む際にはスペックなどは理解できるし、翻訳する必要はない。一方、訳してほしい部分に関しては原文も見つつ誤訳がないか確認したい。こうしたケースだと、DeepLを使うと手間がかからない。
無料で使える2本のアプリを用途によって使い分けることで、さまざまな国の書類やWebページがかなり読みやすくなるはずだ。