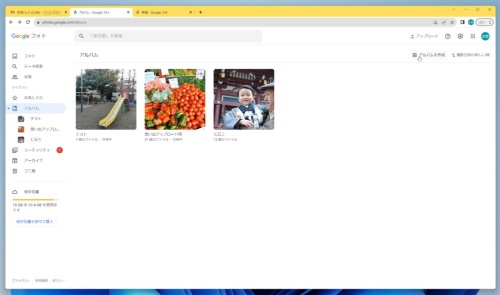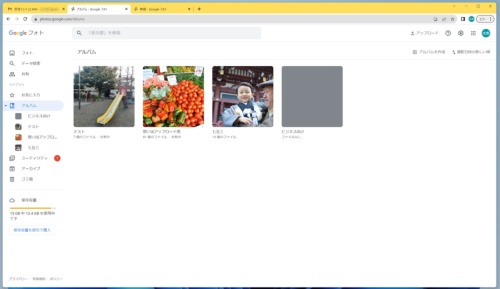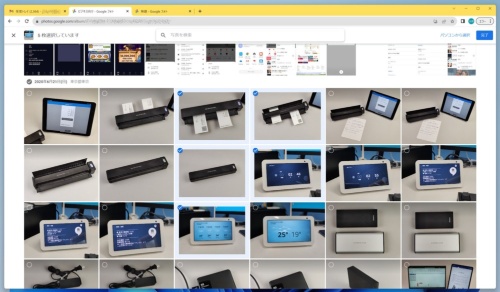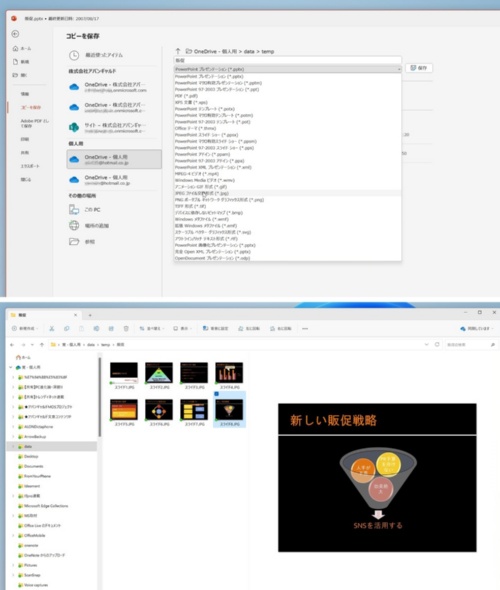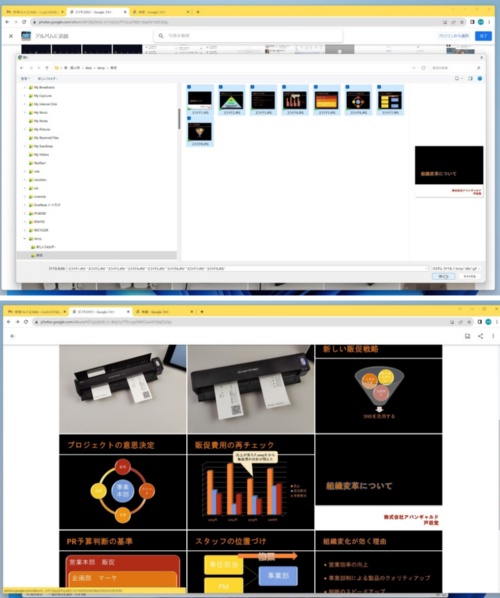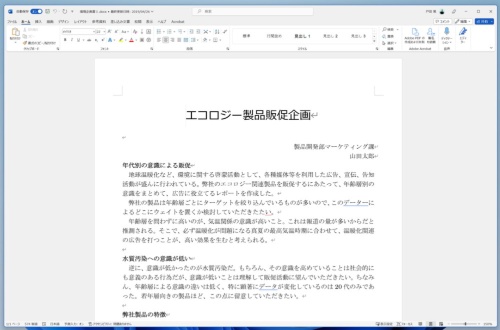〇 今回は、米グーグルの「Google フォト」を仕事に活用する方法を紹介していく。
Google フォトは、写真アルバムを提供するクラウドサービスだ。多数ある同種のサービスの中で、いちばん手軽で使いやすいと個人的には思っている。スマホからGoogleのアカウントでログインしていれば、ローカルストレージにある写真が自動的に同期されるので、手間がかからないからである。
僕は有料のメニューを契約しているが、無料でも使える。無料の場合は、15GBまでのファイルを保存できる。
アルバムを作成して写真を仕分ける。
まずは、アルバムの作り方を押さえておこう。Google フォトでは、複数のアルバムを作成して写真を仕分けられる。旅行などのアルバムを作るように、仕事用のアルバムを作成していけばよい。
Google フォトのアルバムは、クラウドストレージにアップロードした写真の中から特定のものを取りだして仕分けしていく仕組みだ。PCでいうフォルダー管理のようなものだが、元の写真はそのまますべて残っているので、仕分けと言うよりもエイリアスを作っているようなイメージだ。
つまり必要に応じてアルバムを作成し、不要になったら削除してしまえばよい。また、アルバムごとに共有が可能なので、写真などをシェアする際にも重宝する。
PowerPointの資料もJPEG形式で保存すれば管理可能。
写真を管理するサービスなので当然ではあるのだが、Google フォトはJPEG形式の画像ファイルなら何でも扱える。
例えば、PowerPointのプレゼンテーションを扱うことも可能だ。PowerPointは、JPEG形式で保存が可能だからだ。JPEG形式で保存すると、指定したファイルの保存先に入力したファイル名のフォルダーが作成され、その中にスライド1枚ずつのJPEGファイルが保存されている。これをGoogle フォトにアップロードしておくと、いつでも手軽に閲覧できるし、共有も可能になるわけだ。
最近はスマホでコンテンツを見る機会も多い。PCにあまり詳しくない相手と共有する場合も、JPEGなら見られないことはまずないはずだ。資料やスライドを送る際は、ExcelやPowerPointなどのファイルかPDFファイルにするのが標準的だが、それをうまくスマホで使えない人もいる。僕自身もスマホでファイルを閲覧するのがちょっと重くてストレスを感じることがままある。
ファイルを閲覧するだけなら、Google フォトにJPEGで保存しておくと快適に開けるし、デバイスを問わずに見られるのが便利だ。
WordなどのファイルはいったんPDFにして画像化。
WordやExcelなどのファイルは、直接JPEG形式で保存できないので、何らかの工夫が必要だ。スクリーンショットを撮ってPDFにすることも可能だが、解像度が低くなってしまい、文字が読みづらくなりがちだ。
そこで僕は、いったんPDFで書き出して、Adobe AcrobatでJPEG形式で保存する方法を利用している。この方法はちょっと手間がかかるが、文字もしっかりと読める解像度で保存できるのがいいところだ。ただし、この方法はビューアーのAdobe Acrobat Readerでは使えないので注意してほしい。Acrobatを使わなくても、オンラインソフトやWebサービスを使ってPDFをJPEGで保存する方法もあるので、Acrobatがない場合は使いやすいものを探してみよう。
例えば、価格表や仕様書、カタログといった顧客に送る回数が多いWord文書をJPEG形式で保存しておくと、先ほど紹介したPowerPoint文書と同様にいつでも簡単にシェアできて重宝する。相手が読めるかどうかを気にする必要がまずないし、文字なども画像化されるので改変される可能性も低いはずだ。