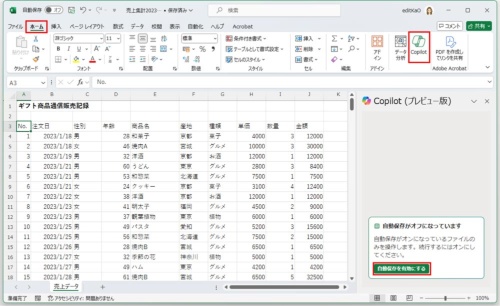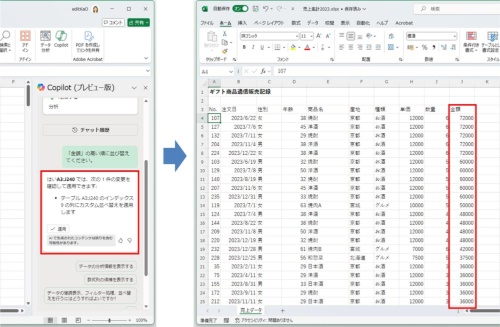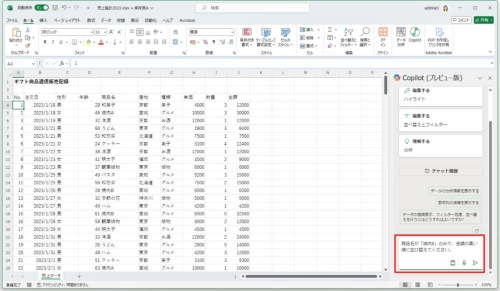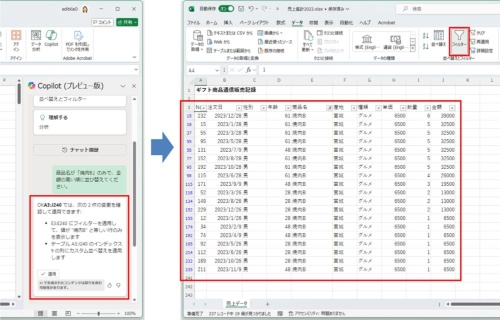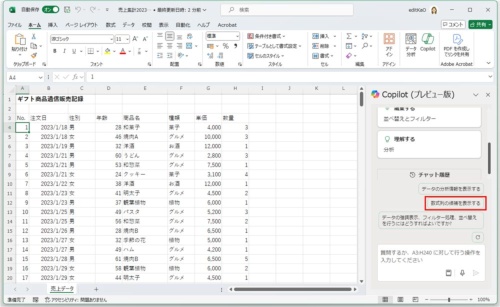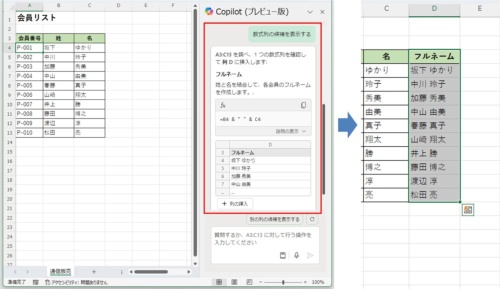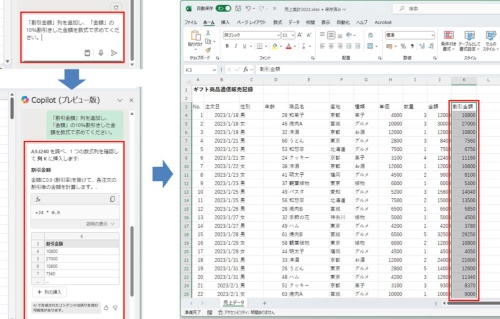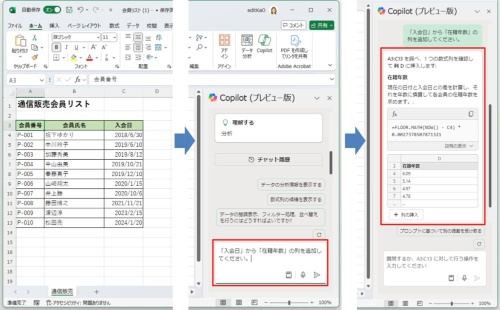◯ Excelでデータ並べ替えや数式作成、操作不明でもCopilotを使ってプロンプトで指示。
Copilot for Microsoft 365をExcelで使って、複数の条件からデータを並び替えたり、数式の列の候補を作成したりすることが可能だ。簡単な操作であればExcelの機能を使ったほうが早く処理できるが、具体的な操作や数式が分からない場合はプロンプトを使うと効率的だ。今回は、ExcelでCopilotを使った並べ替えや数式列の作成などの操作を紹介する。執筆時点で提供されているCopilotはプレビュー版になる。
なお、本連載ではMicrosoft 365 Business Standardのプランに、Copilot for Microsoft 365を追加して動作を確認している。OSやOffice、アプリ、Edgeのバージョンによっては、ここで説明する機能が使えなかったり、画面が異なったりする場合がある。
Copilotを使うにはOneDriveに保存する。
ExcelでCopilotを利用するには、まずファイルをOneDriveやSharePointに保存しよう。テーブルにしていなくても、一定の条件を満たしたデータであれば、Copilotが利用できる。この条件は、列見出しは列だけ、空白行や空白列はなし、結合セルはなしなどの条件がWebページで紹介されている(執筆時点)。この条件は改善や更新に伴って変更される場合がある。詳細はMicrosoftのWebページで確認しよう。
Copilotでデータを並び替える。
Excelにはデータの並び替えや抽出する際に、「並べ替え」や「フィルター」、「テーブル」など、複数の機能から操作できる。
1つの並べ替えなど、1クリックで操作ができる場合は、Excelの機能を利用したほうが早い場合もあるが、複数の条件が重なっている場合は、Copilotを利用すると効率的に作業が可能だ。
まずは、1つの条件でデータを並び替えて、操作の流れを確認してみよう。並び替えるには、「Copilot」作業ウィンドウの入力ボックス(プロンプト領域)に具体的な指示を入力して「送信」をクリックする。作業ウィンドウ内に生成の結果が表示されるので、ワークシートに反映する場合は、「適用」をクリックしよう。
1クリックでは済まないような複数の条件を使った並べ替えや抽出などは、Copilotを利用してみよう。プロンプトで条件を入力するだけで、その条件を満たすためのExcelの機能が自動的に設定される。
数式列の候補を提案してもらう。
Copilotは、データを検索して数式が作成できる候補の列を探し出し、その具体的な数式例を表示させることが可能だ。表示された作業ウィンドウには、数式の説明と入力例、ワークシートに追加されたイメージなどが表示される。
まずは、プロンプトの提案から数式の候補を表示してみよう。
作業ウィンドウ内に、生成された結果が表示される。数式の説明を確認し、ワークシートに追加する場合は「列の挿入」をクリックする。数式のみをコピーしたい場合は、数式の右側の「コピー」をクリックすると、クリップボードに数式がコピーされ、セルに直接貼り付けることが可能だ。
数式列の候補は、データによって表示される内容も変わってくる。例えば、姓と名が分けられたデータなどの場合は、姓と名をつなげた結果が生成できる。
具体的な指示を出して数式を生成する。
プロンプトで具体的な指示を入力して「送信」をクリックすると、その内容に基づいた結果が表示される。使う数式や関数がすぐに思いつかないといった場合は、プロンプトで結果を導き出そう。