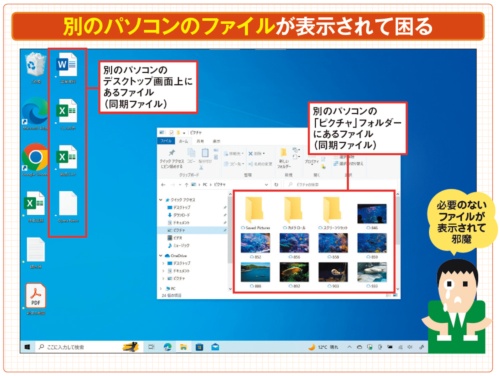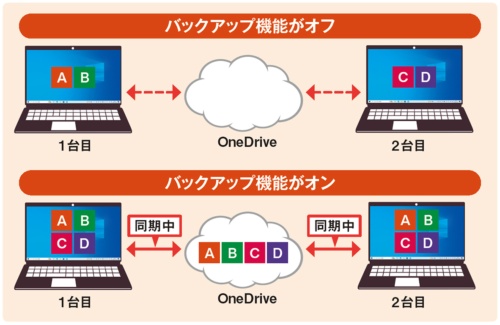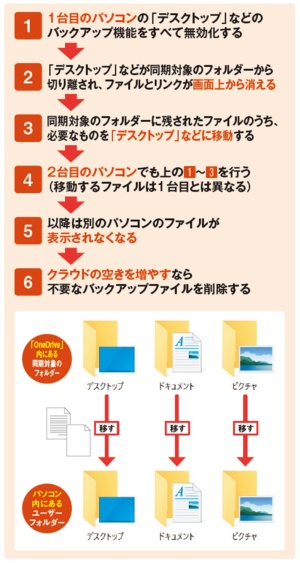〇 情報流出につながるOneDriveの「予期せぬ同期」、無効化するとファイルが消える?
OneDriveはバックアップ機能によって、複数のパソコン間で利用者が予期しないファイルの同期が起こる。
初期状態ではサインインと同時にOneDriveのバックアップ機能がオンになっているため、クラウドを介して複数のパソコン間で同じファイルが同期される。仮に、自宅のパソコンが職場のパソコンと同期されたとすると、職場の機密性の高い文書ファイルなどが自宅のパソコンに表示されてしまうのだ(図1)。
図1、デスクトップ画面や「ドキュメント」「ピクチャ」フォルダーに別のパソコンで作成したファイルが表示されることがある。これはOneDriveのバックアップ機能がオンになり、同期が実行されたことが原因だ。OneDriveは初期設定でバックアップ機能がオンになっている。別のパソコンのファイルを表示させたくないなら、バックアップ機能をオフにして同期を無効化する。
会社パソコンのファイルが表示? クラウドの同期が原因。
さらに、この〝勝手な同期〟により、クラウドを使える容量制限(無料の場合は5GB)に近づくと警告画面が発せられる。そんな経験をしたユーザーも多いだろう。同様の現象が起きているなら早急に対策しよう。
バックアップ機能による同期の仕組みを図2に示した。バックアップ機能の動作中は「デスクトップ」「ドキュメント」「ピクチャ」フォルダー内のファイルがクラウドに自動アップロードされる。同じMSアカウントを使う別のパソコンで機能をオンにすると同様にアップロードされる。クラウドには2台分のファイルが保存され、各パソコンにも同期したファイルが表示される。
Θ 混乱を招く原因はバックアップ機能。
図2、2台のパソコンのOneDriveを同じMSアカウントでサインインし、バックアップ機能をオンにしたときの同期内容を示した。1台目のパソコンのデスクトップ画面上のファイル(AとB)と、2台目のパソコンのファイル(CとD)がOneDriveにアップロードされ、両方のパソコンに同じファイルが表示される。「ドキュメント」と「ピクチャ」でも同じ現象が起こる。
バックアップ機能がオンかオフかはファイルのアイコンで判別できる。ファイル名の隣に小さなマークがあるとバックアップ機能がオンになっている(図3)。チェックマークはパソコン内とクラウドの両方に保存されているファイルであり、雲のマークはクラウドにのみあるファイルのリンクだ。あくまでファイルのリンクであるためパソコン内に実体はない。
Θ バックアップファイルの違いを知ろう。
図3、白丸と緑丸のチェックマークはパソコン内とクラウドに保存されているファイル。白丸は一定期間使わないと「ストレージセンサー」機能で実体が削除されて雲のマークに変わるが、緑丸は削除の対象外。雲のマークは別のパソコンがアップロードし、クラウド上に保存されているファイルのリンク[注]。矢印マークはアップロード中またはダウンロード中のファイル。「詳細」表示では「状態」欄にマークが表示される。
[注]パソコン内に保存されているファイルの場合でも、右クリックメニューから「空き容量を増やす」を実行すると雲のマークになる。
このような同期を停止させるには次の2つの段階を踏む必要がある。1つはOneDriveのバックアップ(同期)設定をオフにすること。もう1つは同期対象のフォルダーから重要なファイルを取り出すこと。作業の流れは図4で示した通りで、1台ではなく同期をするすべてのパソコンでの操作が必要になる。次から具体的な操作手順を見ていく。
Θ バックアップをやめるときの流れ
図4、実体のないリンクを非表示にし、クラウド上にアップロードされたファイルを削除するまでの流れを示した。不要ファイルを削除することでOneDriveの空き容量が増える。
バックアップを無効化するとファイルがすべて消える!?
まずはバックアップ機能をオフにする。OneDriveの設定画面の「バックアップを管理」を開き、「デスクトップ」「ドキュメント」「写真」のバックアップを1つずつ停止する(図5~図9)。停止すると、これらのフォルダーの参照先が「OneDrive」内にある同期対象フォルダーではなくなり、元々パソコン内にある同名のフォルダーとなる。その結果、フォルダー内のファイルやリンクが消えたように見えるが、その実体は「OneDrive」フォルダー内に残っている。その場所は、自動作成される「ファイルの場所」というショートカットから開けるので、そこから必要なファイルを元の場所に戻す(図10〜図13)。
Θ バックアップ機能をオフにする。
図5、バックアップ機能をオフにして同期を無効化するには、タスクバーの通知領域にあるアイコンをクリックし(1)、歯車ボタンのメニューから「設定」を選ぶ(2)(3)。
図6、開いた画面の「バックアップ」タブで「バックアップを管理」をクリックする(1)(2)。
図7、続いて表示される画面で「デスクトップ」「ドキュメント」「写真」の同期状況が表示される。「写真」は「ピクチャ」フォルダーのこと。「デスクトップ」の下にある「バックアップを停止」をクリックする。
図8、「フォルダーのバックアップを停止しますか?」と表示されたら「バックアップを停止」をクリックする(1)。続く画面で「閉じる」を押す(2)。
図9、これで「デスクトップ」フォルダーの同期が無効化される(1)。「ドキュメント」と「写真」の同期も図7と図8の要領で無効化する(2)。
Θ デスクトップ画面のファイルを救出する。
図10、同期を無効化すると、デスクトップ画面が同期対象のフォルダーを参照しなくなるため、ファイルがすべて消える(1)。ファイルを元に戻すには新しく作られた「ファイルの場所」をダブルクリックする(2)。
図11、クラウドと同期している「OneDrive」内の「デスクトップ」フォルダーが開く。ここから必要なファイルをドラッグしてデスクトップ画面に移す(1)。続く画面で「了解しました」をクリックすると先ほど移動させたファイルがクラウドから消える(2)。
Θ ドキュメントのファイルを移動する
図12、「ドキュメント」フォルダーも「デスクトップ」と同様にファイルがなくなっている。「ファイルの場所」を右クリックして「新しいウィンドウで開く」を選ぶ(1)(2)。
図13、「OneDrive」内の「ドキュメント」フォルダーが開くので、必要なファイルをパソコン側の同名フォルダーにドラッグして移す。図11下の画面が現れたら「了解しました」を押すとクラウドからファイルが消える。
ファイルを移し終わったら2台目のパソコンに移る。先ほどと同様にOneDriveのバックアップ機能をオフにして「OneDrive」フォルダーから必要なファイルを取り出す。すべてのパソコンで作業が終わったら「OneDrive」フォルダーに残っているファイルを削除して構わない。