
◯ 強調表示も一発適用。
ある旅館の部屋割り表をExcelで作ってみた。「×」は予約済みを示している。予約がまだ入っていない部屋は空白セルのままだ。今回はこの空白セルに同じ値を瞬時に入力したり、書式を一発で目立たせたりする方法について考えてみたい。
空白セルに同じ値を瞬時に入力する。
空白セルに同じ値を瞬時に入力する場合、値を入力する前にまず空白セルをすべて選択する必要がある。離れた箇所にあるセルを同時に選択する場合、[Ctrl]キーを押しながらマウスをクリックまたはドラッグする。
しかしながら選択する箇所が多いほど時間と手間がかかるので、今回は別の方法を利用しよう。B2:F7を選択したら、「ホーム」タブの「検索と選択」ボタンから「条件を選択してジャンプ」を選ぶ。
「選択オプション」ダイアログが開くので「空白」セルをチェックして「OK」ボタンを押す。瞬時にすべての空白セルを選択できた。
次に選択したすべての空白セルに空室を意味する「空」という文字を瞬時に入力する。すべての空白セルを選択している状態で「くう」と入力して「空」に漢字変換して[Enter]キーを押し、変換を決定する。その後、[Ctrl]キーを押しながら再度[Enter]キーを押す。はい、これですべての空白セルに「空」の文字を瞬時に入力できた。
このように、[Ctrl]キーを押しながら[Enter]キーを押すと、選択しているセルに同じ値を一挙に入力できる。数式の入力にも利用できるので時短になかなか効く。
空室をさらに目立つようにする。
次に「空」と入力したセルをさらに目立たせるようにしたい。この場合は「条件付き書式」を使えばよい。まず、B2:F7を選択する。次に「ホーム」タブの「条件付き書式」ボタンから「セルの強調表示ルール」→「指定の値に等しい」を選ぶ。
「指定の値に等しい」ダイアログが開いたら、テキストボックスに「空」と入力する。その後「OK」ボタンを押せば、「空」のセルを強調表示にできる。
内容を書き換えると強調表示はダイナミックに変化する。例えば、「10月3日」の「桜」に予約が入り、「10月4日」の「桜」と「梅」がキャンセルになったとする。それぞれ「×」や「空」に書き換えると強調表示も変化する。
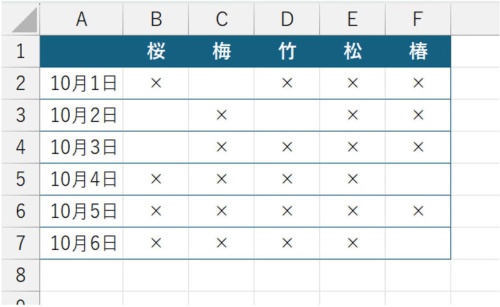
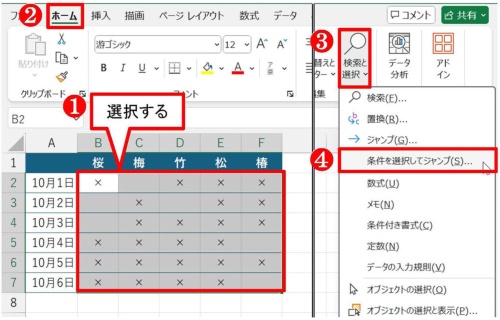
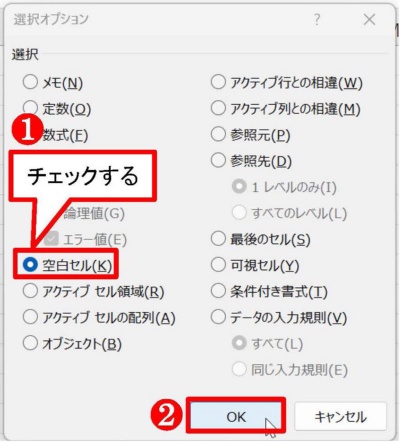
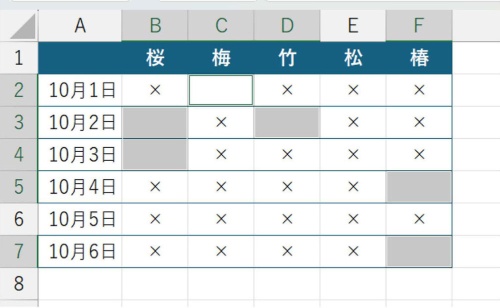
![すべての空白セルを選択している状態で「くう」と入力して「空」に漢字変換して[Enter]キーを押し、変換を決定する](https://cdn-active.nikkeibp.co.jp/atcl/act/19/00142/101100240/05.jpg?__scale=w:500,h:308&_sh=01507609c0)
![[Ctrl]キーを押しながら再度[Enter]キーを押す。すべての空白セルに「空」の文字を瞬時に入力できた](https://cdn-active.nikkeibp.co.jp/atcl/act/19/00142/101100240/06.jpg?__scale=w:500,h:312&_sh=0a0a207604)
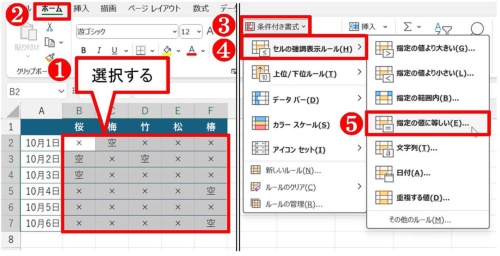
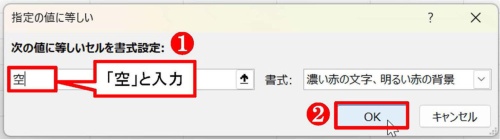
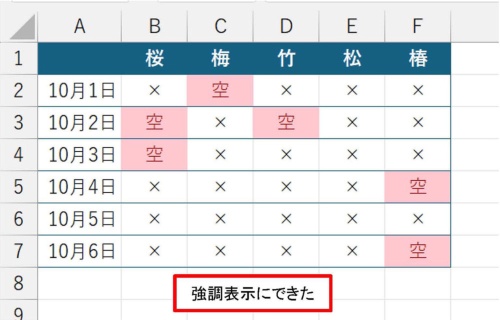
![「10月3日」の「桜」を「×」、「10月4日」の「桜」と「梅」に「空」を入力した。同時に強調表示も変化した。「桜」と「梅」に「空」を入れる場合、B5:C5を選んだ後、「空」と漢字変換し、[Ctrl]キーと[Enter]キーを押せば、先に見たように両セルに「空」を同時に入力できる](https://cdn-active.nikkeibp.co.jp/atcl/act/19/00142/101100240/10.jpg?__scale=w:500,h:318&_sh=0de0e80640)


