
〇 MSアカウントでなくてもWindowsは使える、ローカルアカウントへの切り替え方。
Windows 10と11のユーザーアカウントへのサインインは、従来型のローカルアカウントよりもクラウドと連携可能なMicrosoft(MS)アカウントを使うのが一般的だ。しかし、クラウドを使わないのであればMSアカウントを使う必要性はさほどない。むしろアプリの使用履歴などのユーザー情報がマイクロソフトに送信される点が気になる人もいるだろう。この際、ローカルアカウントに切り替えるのも1つの選択肢だ。
MSアカウントとローカルアカウントの違いを図1にまとめた。クラウド経由でのWindowsの設定の同期はMSアカウントでしかできないが、2台以上のパソコンを使っていないなら関係ない。MSアカウントはEdgeなどを初めて起動したときもサインイン状態で開けるが、ローカルアカウントでも初回のみ手入力すれば2回目から自動サインインできる。
図1、WindowsのユーザーアカウントにはMicrosoft(MS)アカウントとローカルアカウントがある。2つの違いを上に挙げた。ローカルアカウントのほうが使える機能は少ないが、もともと持っているMSアカウントを使ってOneDriveやEdgeなどのアプリにサインインできる。MSアカウント固有の機能は万人が必要なものとは限らない
[画像のクリックで拡大表示]
パソコンが複数台なければMSアカウントを使う意味はない。
MSアカウントに向く人、向かない人をまとめたのが図2だ。向く人の条件に該当しないと判断したらローカルアカウントにしてもよい。
Θ MSアカウントに向く人、向かない人
図2、図1の表を基にMSアカウントでのサインインに向く人と向かない人をまとめた。設定の同期、子供のパソコン利用の制限、プロエディションでBitLocker回復キーの自動保存をしたいならMSアカウントを使うとよい。それらを使わないならローカルアカウントに切り替えても構わない。
ローカルアカウントに切り替えるときは「設定」画面の「ユーザーの情報」を開き、ローカルアカウントのユーザー名とパスワードを設定する(図3~図5)。ユーザー名はMSアカウントと同じものは使えないので注意。パスワードを作成してもローカルアカウントに切り替えた直後は、MSアカウントの「PINコード」によるサインインが継続される。PINコードを削除するとパスワードでサインインができるようになる(図6)。
Θ ローカルアカウントに切り替える。
図3、10でローカルアカウントに切り替えるには、「設定」画面の「ユーザー情報」で「ローカルアカウントでのサインインに切り替える」を選ぶ
図4、開いた画面では本人確認をするので「次へ」を押し(1)、続く画面でPINコードを入力する(2)[注]。
図5、本人確認をしたらローカルアカウントのユーザー名を入力し((1)、MSアカウントと同じ名前は不可)、サインイン時に入力する新しいパスワードとそのヒントを登録する(2)。あとは画面の指示に従って進めてサインアウトすれば、次回以降はローカルアカウントでのサインインとなる。
Θ PINコードからパスワードに変更。
図6、図5下で設定したパスワードでサインインできるようにするには、「設定」画面の「アカウント」にある「サインインオプション」で「Windows Hello暗証番号(PIN)」をクリックして「削除」を押す(1)(2)。続く画面で図5で設定したパスワードを入力して「OK」を押す(3)(4)。
個別のアプリにサインインするときは要注意だ。サインイン直後に現れる「このデバイスではどこでもこのアカウントを使用する」画面で「次へ」をクリックすると、ローカルアカウントからMSアカウントに強制変更されてしまう(図7、図8)。MSアカウントに逆戻りしたくないなら「Microsoftアプリのみ」を選ぶ。
Θ アプリにサインインするときは要注意。
図7、個別アプリにMSアカウントでサインインするには、アプリの画面上からサインインを行う(1)(2)。サインイン画面が開いたらMSアカウントのユーザー名(メールアドレスなど)を入力し(3)(4)、続いてMSアカウントのパスワードを入力してサインインする。
図8、「このデバイスではどこでもこのアカウントを使用する」画面が現れたら「Microsoftアプリのみ」をクリックする。これでアプリのみがMSアカウントでサインインされる。誤って「次へ」を押すとアプリだけでなくユーザーアカウントもMSアカウントに変更されてしまう。
なお、アカウントの作成時にローカルアカウントで使い始めることは10では可能だが、11では原則できない。11の場合はMSアカウントから始めてローカルアカウントに切り替える。
[注]OSがプロエディションのパソコンがローカルアカウントに変更する際は、BltLocker 回復キーに関する注意喚起が表示される。念のため「コントロールパネル」から回復キーをバックアップしておく。


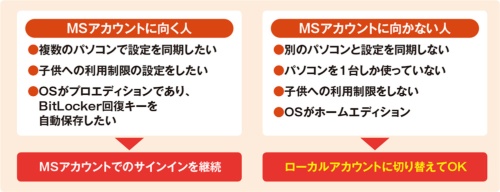

![図4 開いた画面では本人確認をするので「次へ」を押し(1)、続く画面でPINコードを入力する(2)[注]](https://cdn-xtech.nikkei.com/atcl/nxt/column/18/02329/011600003/zu04.jpg?__scale=w:500,h:561&_sh=0580380400)






