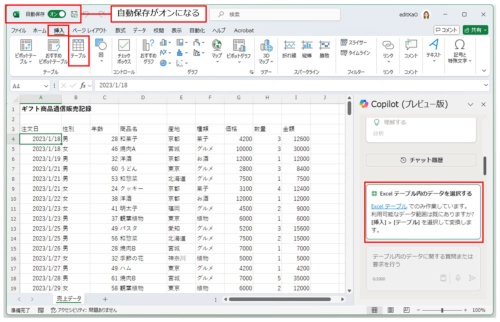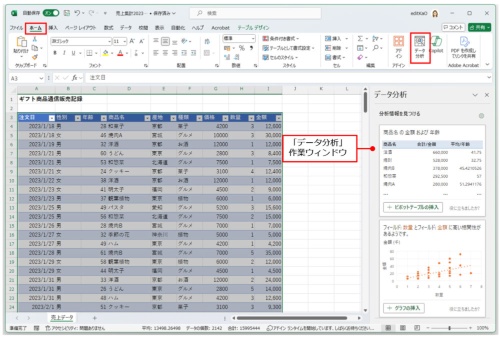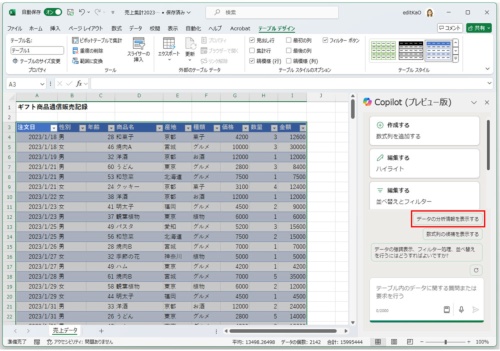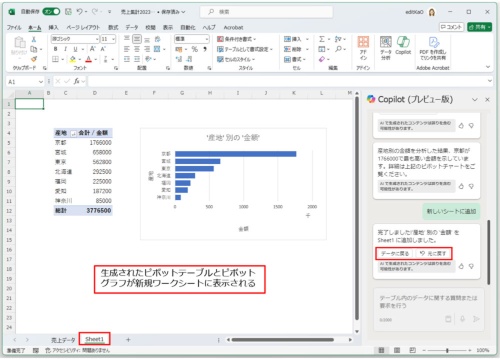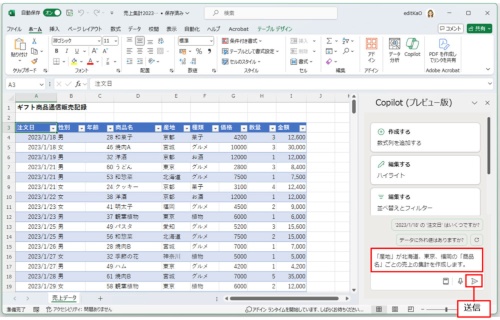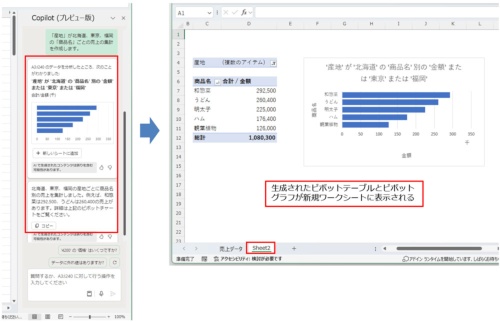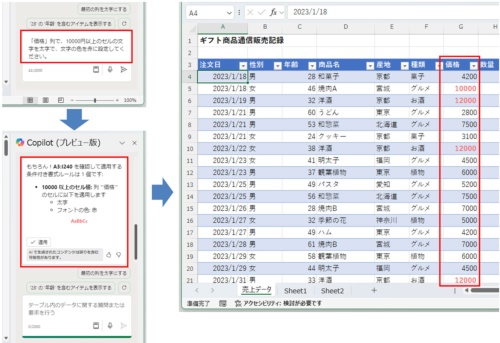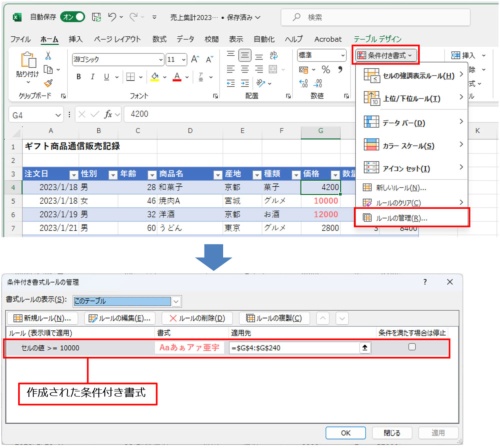◯ Copilotを使ってExcelのピポットテーブルを生成、初めてでも操作できる。
Excelで「Copilot for Microsoft 365」を利用すると、選択したデータの集計や傾向の分析を行ったり、書式を設定したりできる。今回は、ExcelでのCopilotの操作を紹介する。
なお、本連載ではMicrosoft 365 Business Standardのプランに、Copilot for Microsoft 365を追加して動作を確認している。OSやOffice、アプリ、Edgeのバージョンによっては、ここで説明する機能が使えなかったり、画面が異なったりする場合がある。
Copilotを利用するにはテーブルに変換する。
Excelでは、原稿執筆時点でプレビュー版の「Copilot for Microsoft 365」を利用できる。データの分析や並べ替え、フィルターの操作、書式設定、数式列の生成などの操作を、対話形式で指示可能だ。
ExcelでCopilotを利用するには、まずSharePointやOneDriveにファイルを保存して自動保存を有効にする必要がある。さらに、Copilotで使用する表をテーブルに変換しておく。「Copilot」作業ウィンドウに操作を補助する内容が表示されるので、それを参考にしよう。なお、画面を採取したときはテーブルに変換する必要があったが、その後の検証ではテーブルに変換しなくても操作ができた。
Copilotでデータの分析情報を表示する。
ExcelのCopilotでは、選択した表からデータの傾向をAI(人工知能)が分析して、その結果のグラフや情報を表示してくれる。
通常のExcelにも、自動的にデータを分析して表示する「データ分析」機能がある。この機能は基本的なAIアルゴリズムを基にその傾向やパターンを自動的に分析して、「データ分析」作業ウィンドウに複数のグラフや表などを表示するものだ。
一方、Copilotは米OpenAI(オープンAI)のGPT-4をベースにした大規模言語モデル(LLM)を採用している。これにより、対話形式でプロンプト(指示)を入力すると、それに基づいた分析結果を表示できる。
まずは、プロンプトの提案から「データの分析情報を表示する」を選択して、生成された結果を確認してみよう。結果を反映したい場合は、その下の「新しいシートに追加」をクリックする。
新しいワークシートが追加され、データを要約した結果をまとめたピボットテーブルやピボットグラフが生成される。この生成結果を元に戻したい場合は「元に戻す」をクリックする。挿入したピボットグラフやピボットテーブルが削除される。ただし、追加されたワークシートはそのままだ。基になったテーブルに戻りたい場合は「データに戻る」をクリックする。
プロンプトを入力して限定した結果を生成する。
「Copilot」作業ウィンドウの入力ボックス(プロンプト領域)に、詳細なプロンプトを入力すれば、より具体的な結果を生成することもできる。例えば、外れ値(データ内で他とはかけ離れた値)の確認や男女別の売上傾向、産地を限定した商品の売上などの集計や分析結果を生成できる。
データの集計や分析をする必要があるが、操作方法が分からない、短時間で作業を済ませたいといった場合に役立つだろう。
プロンプトで書式を設定する。
プロンプトを使って、セルの書式や表示形式などを変更することも可能だ。5000以上、上位何項目までに書式を付けるなどの条件付き書式も自動的に作成できる。