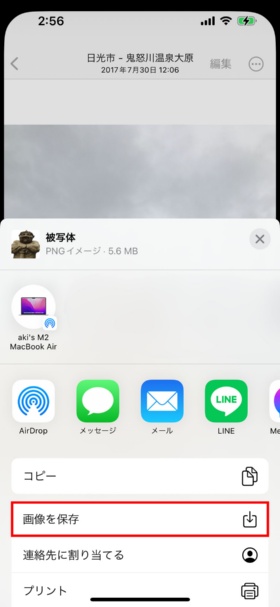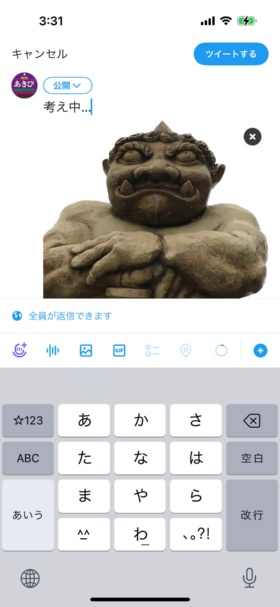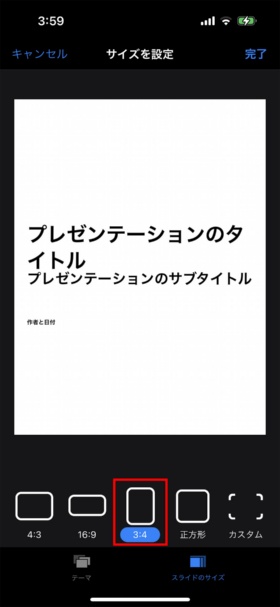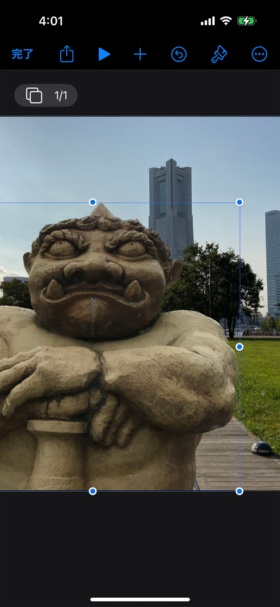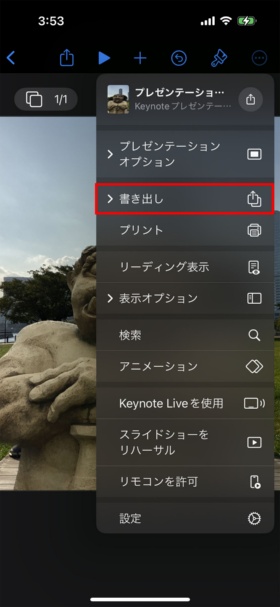○ PhoneをiOS 16にアップデートすると、標準アプリの「写真」で新機能「背景からの対象物の抜き出し」が使えるようになる。被写体を長押しするだけで簡単に抽出できる機能だ。
今回は「背景からの対象物の抜き出し」の使い方と、この機能を使って背景が透明な画像として保存したり、ほかの写真と合成したりする方法を紹介しよう。
iPhoneをiOS 16にアップデートすると、標準アプリの「写真」で新機能「背景からの対象物の抜き出し」が使えるようになる。被写体を長押しするだけで簡単に抽出できる機能だ。
今回は「背景からの対象物の抜き出し」の使い方と、この機能を使って背景が透明な画像として保存したり、ほかの写真と合成したりする方法を紹介しよう。
人、動物、物をとにかく長押ししてみる。
写真の中から特定の対象物だけを選択して切り抜くといった作業は、その被写体だけを強調して利用したり、ほかの要素と組み合わせてデザインしたりする際などによく用いられる。背景を単色で塗りつぶした画像を作成する場合も、前段階として被写体の切り抜きが必要となる。
iOS 16の「背景からの対象物の抜き出し」機能が「抜き出し」とあるのは、指で長押しするだけなので「切り抜き」よりも「抜き出し」というイメージに近いからなのかもしれない。
なお写真アプリの抜き出し機能は「A12 Bionic」以降のチップが必要となる。iOS 16がサポートされているiPhoneの中では「iPhone 8」「iPhone 8 Plus」「iPhone X」がこの機能の対象外だ。またA12 Bionic以降が搭載されていればiPadでも利用できる。
早速やってみよう。写真アプリで写真を表示し、抜き出したい被写体を長押しする。ただし「Live Photos」で撮影した写真の場合は、押し続けていると写真が動き出してしまうので、その手前で指を離す必要がある。「長押し」と表現したが、軽く指を置いて本来の長押しよりは早めに離す感じだ。うまくいかなくても何度か試せば感覚はつかめるだろう。Live Photosでなければ気にせず長押ししても大丈夫だ。
抜き出せたと思ったら、指を離さず被写体を少しドラッグして確認するとよいだろう。
抜き出せた状態で指を離すと、被写体の輪郭をなぞるように白い線が移動するアニメーションが表示される。また被写体の上に「コピー」「共有」と表示されたメニューが現れる。
抜き出した被写体だけを、別の画像として保存する場合は「共有」をタップし、表示された画面で「画像を保存」をタップしよう。写真アプリの「ライブラリ」に保存される。
「メッセージ」や「LINE」などで投稿する際は、被写体の上に表示されたメニューで「コピー」して、メッセージにペーストするほうが簡単だ。
「Keynote」を使ってほかの写真と合成やコラージュ。
ほかの写真などとの合成やコラージュは、残念ながら写真アプリだけではできない。そこで米Apple(アップル)が同社製デバイスのユーザー向けに無料で提供しているプレゼンテーションアプリ「Keynote」を使ってみよう。これは米Microsoft(マイクロソフト)の「PowerPoint」と同じ種類のアプリで、画像の重ね合わせやレイアウトも可能だ。簡単に手順を紹介しよう。
プレゼンテーションを作成すると、初めはアスペクト比が16:9の書類になる。これは画面右上の「…」→「プレゼンテーションオプション」→「プレゼンテーション設定」→「スライドのサイズ」とタップして表示された画面で好きな比率に変更できる。
「+」からベースとなる写真を追加し、ここではプレゼンテーション全体を覆うように広げた。さらに「+」から、前述の手順で被写体を抜き出した画像を選択。ベース画像の上に重なるので位置とサイズを調整しよう。
重ねたい画像がほかにある場合は、上記の手順を繰り返す。重ねる順番を変更する際は、その画像を選択して画面右上の刷毛(はけ)アイコンをタップし、表示された画面で「後ろ/前に移動」スライダーを左右に動かすとよい。
完成したプレゼンテーションを画像として書き出す場合は、画面右上の「…」→「書き出し」→「イメージ」とタップして表示された画面でフォーマットを選択し「書き出し」をタップしよう。これで写真ライブラリに保存される。
今回は輪郭がはっきりした像を抜き出しの対象としたが、人の髪やファー素材の衣服といった繊細な輪郭でも意外にうまく抜き出せる。ただし対象の抽出はシステムに任せるしかなく、手動で範囲を調整するといった手段は用意されていない。画像によっては背景の一部が一緒に拾われたり、被写体が欠けて抽出されたりすることもある。こうなった場合はあきらめるしかない。ある程度の精度までと割り切って使えば、手軽に使えて面白い機能だ。