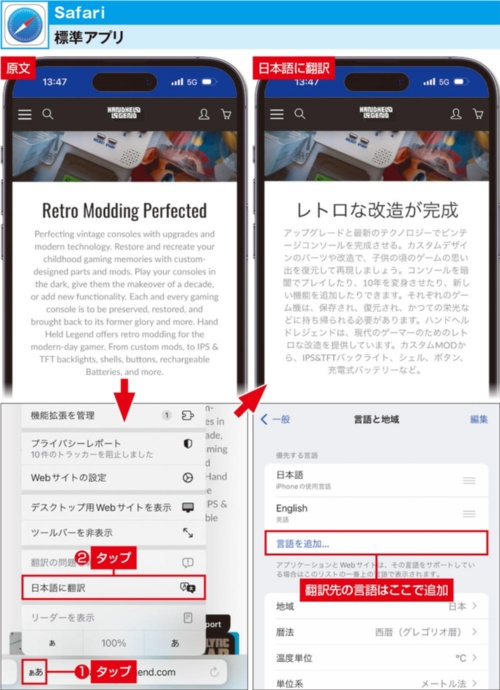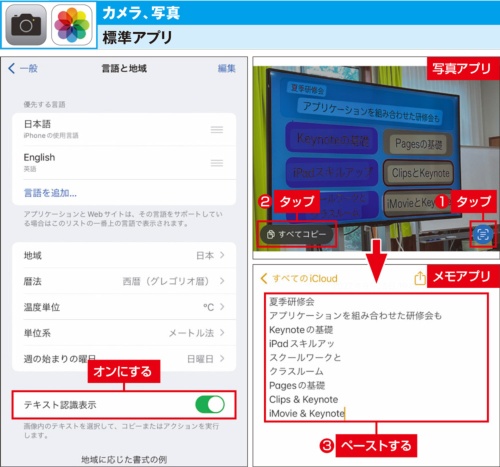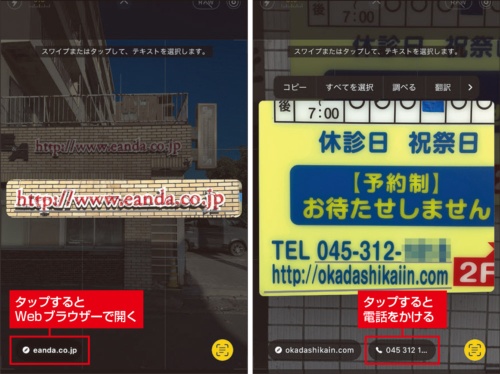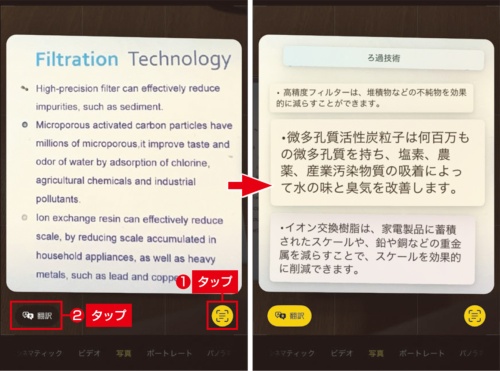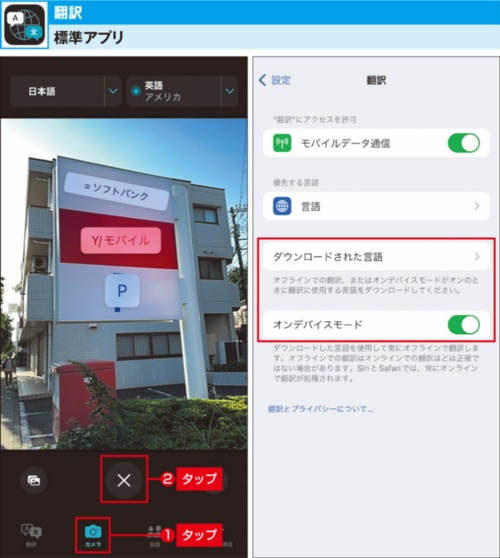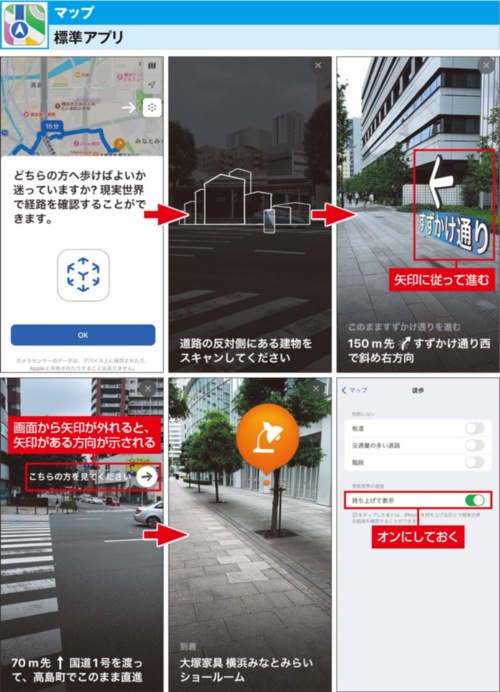○ iOS標準アプリの「レア機能」を再確認、翻訳・テキスト抜き出し・道案内が便利。
標準アプリにはOSの最新機能が反映されるが、気が付きにくい機能も多い。iOS 16を前提に、標準アプリの知る人ぞ知る「レアな機能」を紹介しよう。
標準のWebブラウザー「Safari」には、外国語で表示されているWebページ全体をほかの言語に翻訳する機能が搭載されている。iPhoneの場合はやや分かりにくい場所にあるのでやり方を覚えておこう。WebページのURLなどを表示する「タブバー」の左側にある「ぁあ」をタップ(図1)。表示されたメニューで「日本語に翻訳」(元の言語によっては「Webサイトを翻訳」)をタップすると、Webページのレイアウトをほぼ保ったまま翻訳される。翻訳アプリなどにテキストをコピー・アンド・ペーストする手間が省け、情報を閲覧しやすい点がメリットだ。
初期設定時にiPhoneの主言語として日本語を選択した場合は、「設定」→「一般」→「言語と地域」とタップして表示された画面で、優先する言語が「日本語」と「English」になっている(図1)。これにより両者を翻訳先の言語として選択できる。もし日本語と英語以外の言語に翻訳する場合は、「言語を追加」で追加しよう。原文の言語は改めて設定する必要はなく、iPhoneが対応する全言語が判別される。
ホワイトボードやスライドを撮影した写真から文章を抜き出す。
「テキスト認識表示」は、写真や画像内に含まれている文字を認識して、テキストとして取り出す機能(図2)。あらかじめ「設定」→「一般」→「言語と地域」とタップし、表示された画面で「テキスト認識表示」をオンにしておこう。ただし、「A12 Bionic」以降のチップが必要。iOS 16対応機では「iPhone X」「iPhone 8」「iPhone 8 Plus」が非対応だ。
「写真」アプリで表示した写真内でテキストが認識された場合、右下にテキスト認識表示のアイコンが現れ、テキストデータとしてコピーできるようになる。これは一時停止した動画内でも有効だ。会議中のスライドやホワイトボードを撮影しておけば、後から手間を掛けずに文字起こしができて便利だ。
URLや電話番号をカメラで捉えてアプリと連係。
テキスト認識表示機能は、認識したテキストがURLであればWebブラウザーを起動してリンク先を開く、電話番号であれば「電話」アプリで電話をかけるといった関連アプリとの連係も可能だ。
残しておく必要がない情報の場合は、写真に撮らずに標準の「カメラ」アプリの中でテキストを認識させるとひと手間省ける(図3)。図のように認識されたテキストに応じて画面にボタンが表示され、タップで連係アプリにジャンプする。表示されたボタン以外の機能を使う場合は、テキストを長押しして表示されたメニューを試してみよう。
身の回りの文章をiPhoneで翻訳する2つの方法。
テキスト認識表示では認識されたテキストの翻訳も可能だ(図4)。翻訳先の言語はWebページの場合と同様に「地域と言語」設定に追加されている言語となる。図のように全体が外国語の文章を写すと、画面左下に「翻訳」ボタンが表示される場合が多い。だが、複数の言語が混在していたり、画像に対してテキストが少なかったりすると、単にテキストとして認識されるだけの場合がある。その際は翻訳したいテキストを選択して長押し。表示されたメニューで「翻訳」をタップしよう。翻訳後のテキストをコピーして、ほかのアプリにペーストすることもできる。
テキスト認識表示は活用範囲が広く、対象となるテキストによって振る舞いが変わる。そのため翻訳までに何ステップかの手順を踏まなければならないことがある。もし翻訳だけが目的ならば、標準の「翻訳」アプリでカメラ機能を使うと簡単だ(図5)。翻訳アプリを起動し、画面下部で「カメラ」をタップ。そのまま対象物にカメラを向けてシャッターボタンをタップすると、翻訳されたテキストが対象物に重なって表示される。これはiOS 16で追加された機能だ。画面上部で言語を2つ設定しておくと、対象物を自動認識してもう一方の言語に翻訳してくれる。翻訳後に翻訳先の言語を切り替えることも可能だ。翻訳にはインターネット接続が必要だが、「設定」→「翻訳」画面で事前に言語をダウンロードしておくとオフラインでも使用できる。
空間に浮かぶ矢印で徒歩の経路を案内。
アップルの「マップ」アプリには「拡張現実による徒歩経路」と呼ばれる機能が搭載されている。iPhoneのカメラが捉えた周囲の風景に経路を示す矢印を重ね合わせて誘導する仕組みだ。利用できるエリアであれば、マップアプリで徒歩の経路案内を利用すると、画面右上にAR(拡張現実)を示す立方体をイメージしたアイコンが表示される。このアイコンから「拡張現実による徒歩経路」を呼び出そう(図6)。
画面の指示に従って、iPhoneの背面カメラで道路の反対側にある建物をスキャンするように左右に動かす。うまく認識されると画面上に大きな白い矢印が表示されるので、その矢印の向きに従って歩き始めればよい。目的地周辺では目的地を示すアイコンが表示され、近づくにつれて徐々に大きくなってくる。
この機能を使用中はiPhoneの画面を見ながら歩くことになり、周囲の状況によっては危険が伴う。iPhoneを持っている手を下げて歩き、iPhoneを再び持ち上げた際に拡張現実画面に戻るようにするために「持ち上げて表示」をオンにしておこう。この設定は、「設定」→「マップ」→「経路」セクションの「徒歩」をタップして表示された画面にある。
マップ上に青の線で経路が表示される通常の経路案内は、どちらに向かって歩き出せばよいのか分かりにくい。これに対し、「拡張現実による徒歩経路」なら方向が矢印で表示されるので一発で分かる。ただし、2022年9月30日現在では、この機能が使えるのは首都圏および一部の都市のみ。また、アップルからアナウンスされている現時点の対応エリアに日本は含まれていない。試すには実際に対応エリアに行って実行しなければならず、遠隔地からの確認は難しい。そのため今回の記事の中ではやや特異な機能と言えるが、繁華街などに出かけた際に試してみてほしい。