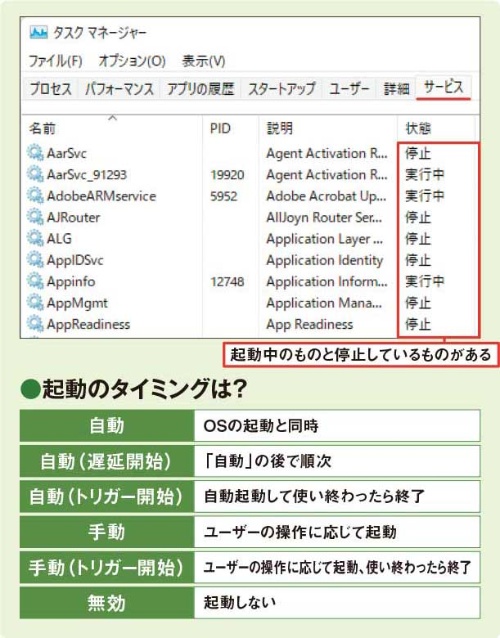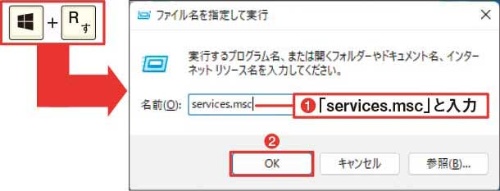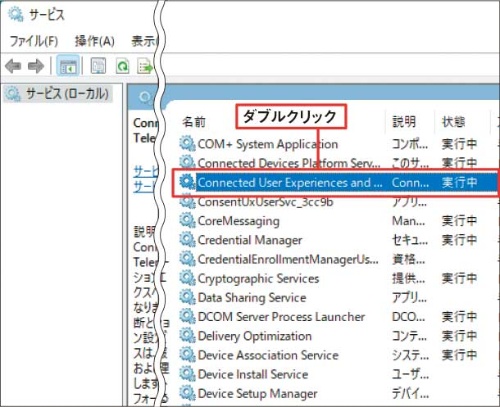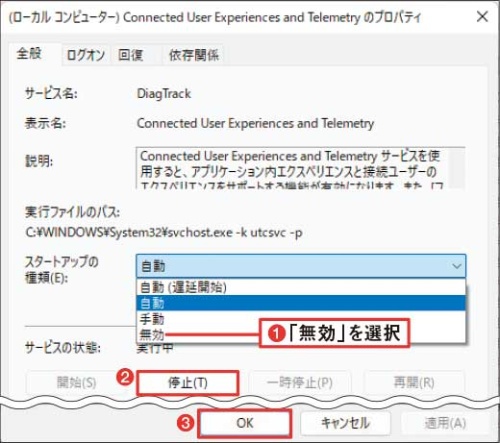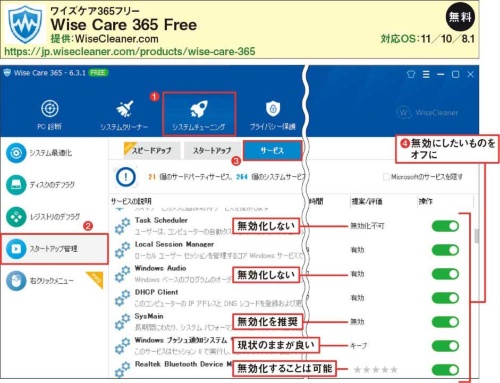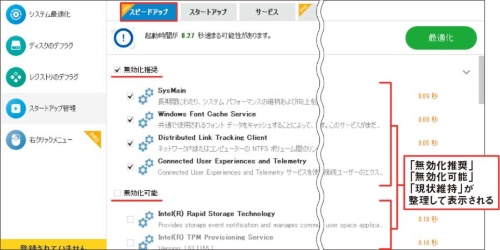〇 パソコンの動作が遅くなったら「不要なサービスの停止」、やり方を誤るとトラブルに。
パソコンの動作が遅くなったときの対応策として、不要なサービスの停止が有効だ。しかし、やり方を誤ると「周辺機器が使えない」「特定の機能が使えない」といったトラブルが生じる危険がある。むやみやたらと実行してはいけない(図1)。
サービスを停止するとき「無効」を選ぶだけではダメ。
まずは、サービスについて解説しよう。サービスとは、特定の機能を実行するためにWindowsに常駐するプログラムのこと。Windows自体が用意しているものもあれば、アプリをインストールしたときに追加されるものもある。サービスは、ユーザーが直接操作して起動するわけではない。どのタイミングで起動するかは設定次第。Windowsの起動とともに自動実行したり、必要なときに実行して不要になったら自動的に終了したりする(図2)。
サービスの設定は、ユーザー自身が変更できる。まずは「ファイル名を指定して実行」画面を開き、「services.msc」と入力して「サービス」画面を開く(図3)。特定のサービスが一切起動しないようにするには、そのサービスをダブルクリックしてプロパティ画面を開き、「スタートアップの種類」を「無効」に設定し、「サービスの状態」欄の「停止」をクリックする(図4、図5)。
こうした操作方法と並んで重要なのが、止めてよいサービスと、止めてはいけないサービスの見極めだ。
図6に、標準でWindows起動時に開始するサービスのうち、使い方によっては停止できるサービスをまとめた。これだけでは、サービス停止の可否を自分で判断するのが難しいと感じるなら、フリーソフトの助けを借りる手もある。「Wise Care 365 Free(ワイズケア365フリー)」で「システムチューニング」→「スタートアップ管理」→「サービス」と選択すると、サービスが一覧表示される。「サービスの説明」欄に、各サービスの内容が記されている。さらに「提案/評価」欄で、無効化すべきか否かを提案してくれる。これらを参考に判断すればよい(図7)。
有料の「PRO」版には、「スピードアップ」という機能がある。ここでは、「無効化推奨」「無効化可能」「現状維持」にサービスが整理して表示される。「無効化推奨」などにチェックを付けて、そのカテゴリーにあるすべてのサービスを一括停止できるので便利だ(図8)。