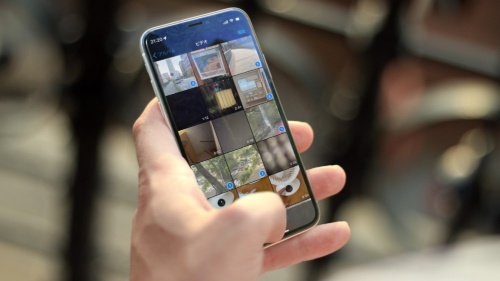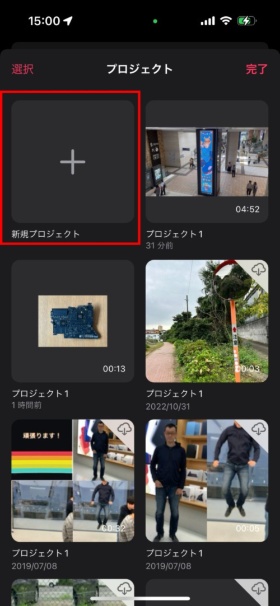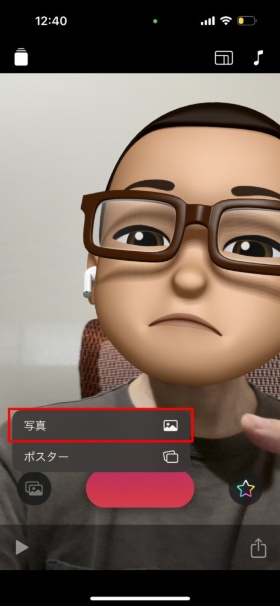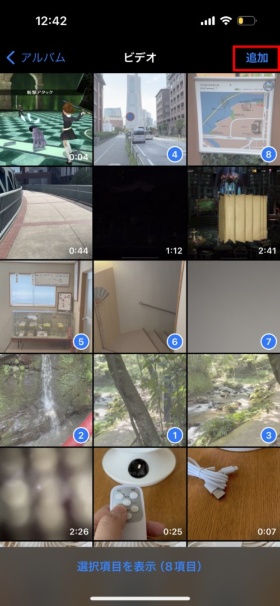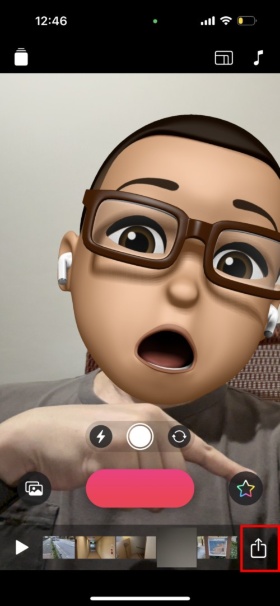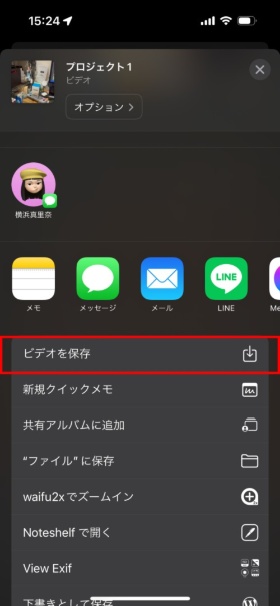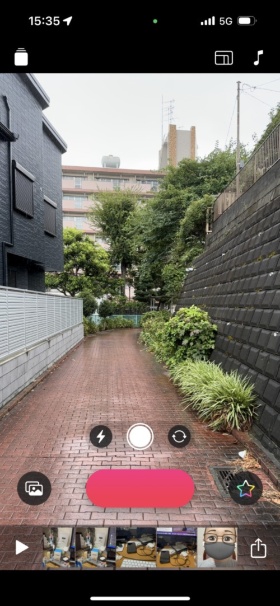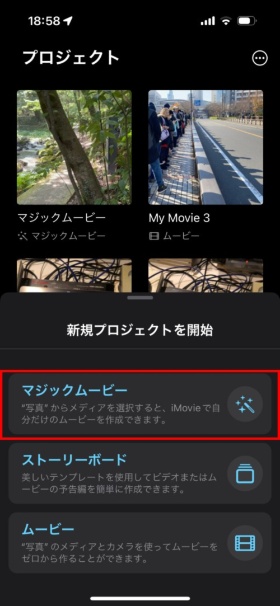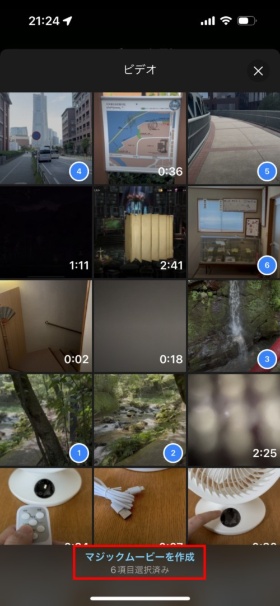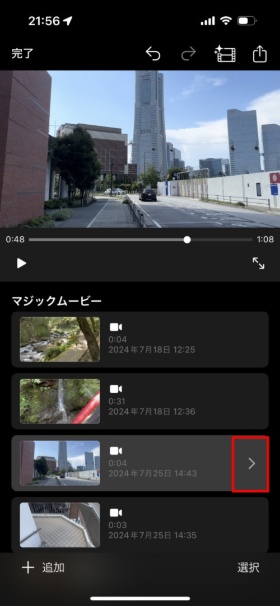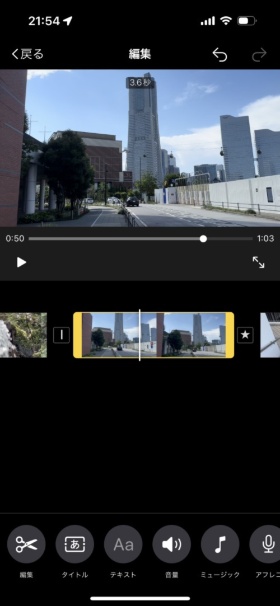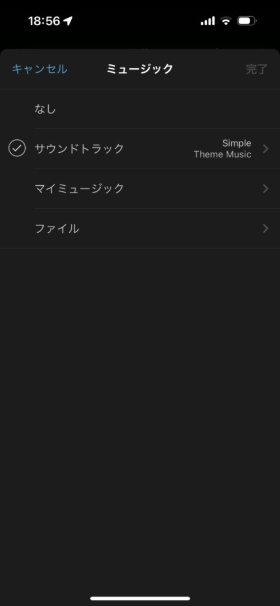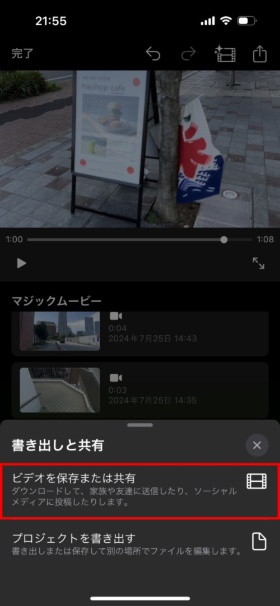〇 「Clips」や「iMovie」で簡単に結合できる。
iPhoneのカメラで動画を撮影している人は多いだろう。イベントや外出先でこまめに撮影していると、10~20秒程度の短い動画が増えていく。これらを1本に結合して数分ぐらいの動画にまとめておけば、後で見返す際や誰かに見せる際などに都合が良い。
しかしiPhone標準の「写真」アプリには、複数の動画を1本に結合する機能はない。そうなると「サードパーティー製アプリの出番か」となるところだが、実は米Apple(アップル)の純正アプリでも手軽に動画を結合できる。
そこで今回は、アップル製の無料アプリ「Clips」と「iMovie」を使って、複数の動画を1本に結合する方法を3種類紹介する。
既存の動画をClipsに読み込んで結合。
1つめは、カメラアプリなどで既に撮影した動画をClipsで結合し、1本の動画にする方法である。Clipsは、iPhoneとiPad向けに提供されている動画の撮影及び編集アプリ。ここでは編集機能だけを使う。
まずClipsで新規プロジェクトを作成する。すると撮影兼編集画面が表示される。1つの画面で撮影と編集の両方が可能な点がClipsの特徴である。ここではこの画面を「メイン画面」と呼ぶ。
メイン画面下部に表示される横長の赤いボタンは録画ボタンである。ここでは使わない。録画ボタンの左側にあるアイコンをタップし、表示されたメニューで「写真」をタップする。
すると写真ライブラリーが表示されるので、結合したい動画や写真を選択する。画面右上の「追加」をタップするとClipsに読み込まれる。動画や写真は選択した順に結合される。
メイン画面の下部には、読み込まれた動画のサムネイルが表示される。サムネイルをタップすると、それぞれの動画の中身を確認できる。確認画面では削除やトリミングといった編集も可能だ。
動画の順番を入れ替えたい場合には、対象のサムネイルを長押しする。その状態で指先にコツンと触覚フィードバックされると、ドラッグ・アンド・ドロップで動かせるようになる。
選択した動画を結合して保存する際は、画面右下の共有ボタンをタップし、表示された画面で「ビデオを保存」をタップする。これで、写真ライブラリーに1本の動画として保存される。
以上のように、画面を数回タップするだけで既存の動画を結合できる。このシンプルさが良い。少し凝ろうと思えば、動画の前後の不要な部分をトリミングしたり、分割して順序を入れ替えたりすることも可能だ。
1本にまとめるのが前提ならClipsで撮影。
細切れに撮影した動画を1本に結合することが前提なら、撮影にもClipsを使うと手間を省ける。これが2つめの方法である。
Clipsで動画を撮影する際には、前述したメイン画面下部の録画ボタンを使う。録画ボタンの操作方法は2種類。1つは録画ボタンを長押しする方法。録画ボタンを押すと撮影が始まり、指を離すと終了する。短い動画を撮影するのに適している。
もう1つは、録画ボタンを上にスワイプする方法。スワイプすると撮影が始まり、その状態がロックされる。指を離しても撮影が続くので、長めの動画を撮影するのに適している。
なおClipsは縦型動画専用のように思われる画面デザインだが、本体を横向きにすれば横型動画も撮れる。
このように細切れに撮影した動画は、作成したプロジェクトに連続して記録されていく。画面下部に表示されたサムネイルをタップすると各動画を確認できる。また確認画面で削除やトリミングなどの編集も可能だ。
完成した動画を保存する方法は、1つめの方法と同じだ。
動画を細切れに撮影して1本にまとめることが前提なら、このようにClipsで撮影すると手っ取り早い。シーンごとに動画を分けてまとめる場合は、複数のプロジェクトを切り替えて追加で録画していくとよい。
iMovieの「マジックムービー」で簡単結合。
3つめは、アップル製の動画編集アプリ「iMovie」で既存の動画を結合する方法だ。iMovieはiPhoneやiPadのほか、Mac向けにも無料で提供されている。
iMovieは動画編集アプリなので、動画を結合できて当たり前と思うかもしれない。ただ通常の編集方法で結合しようとすると意外に手間がかかる。ここでは最近のアップデートで搭載された「マジックムービー」機能を用いて、手間なく結合する方法を紹介しよう。
iMovieで「新規プロジェクトを開始」をタップし、「マジックムービー」を選択して先に進む。すると写真ライブラリー画面になり、動画や写真を選択できるようになる。Clipsと同様に、選択した順に結合される。選択したら「マジックムービーを作成」をタップする。
これで複数の動画がiMovieに読み込まれて編集画面になる。実はこのマジックムービーは、iMovieにお任せでショートムービーをつくってもらう機能だ。そのため単純に動画をつなぎ合わせるのではなく、選択したそれぞれの動画をiMovieが短く切り抜いて結合する。動画内の会話や人の動きなどから特徴的と思われる部分を自動的に判別して切り抜くという。
そのため、長くても全体が30秒程度にまとめられた動画になる。動画には自動的にBGMが付けられる。また「マジックムービー」というタイトルが付けられる。
タイトルや動画の長さ、BGMなどは自由に編集できる。編集する際には、動画の右側にある「>」をタップする。
「>」をタップすると、該当の動画が黄色い枠で囲まれた状態で表示される。この枠をドラッグして長さを伸ばしたり縮めたりできる。
また画面下部の「ミュージック」をタップして表示された画面では、BGMの選び直しや「なし」の選択が可能だ。
完成した動画は、画面右上の共有ボタン→「ビデオを保存または共有」とタップすると表示される画面で「ビデオを保存」をタップすると、写真ライブラリーに保存される。
複数の動画を単純に結合するだけならClipsのほうが簡単だ。ただ、Clipsで作成した動画が思いの外長くなってしまった場合は、iMovieのマジックムービーでダイジェスト版の動画を作成しておくと何かと役立つだろう。両アプリの特徴を生かして適材適所で使うのがお勧めだ。