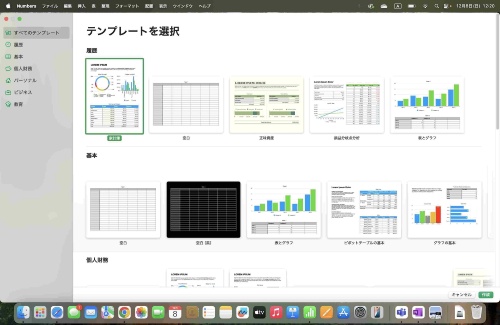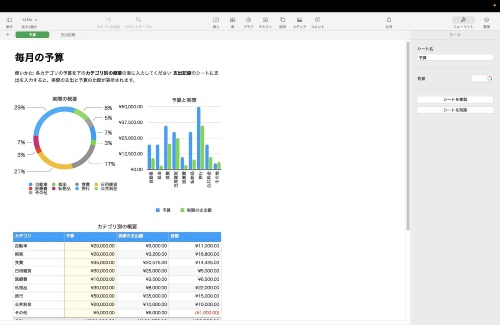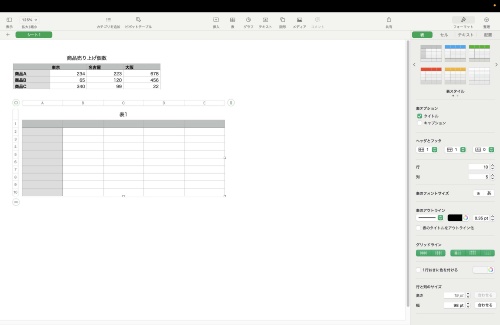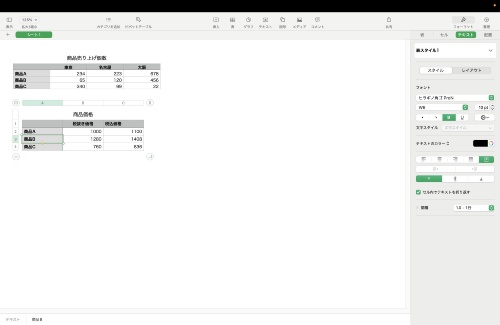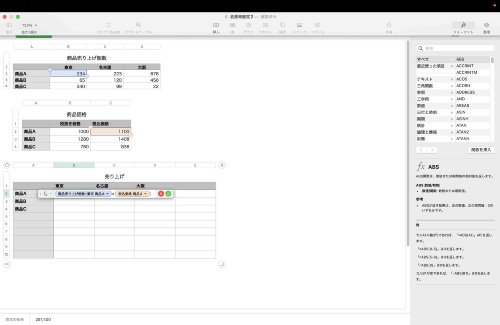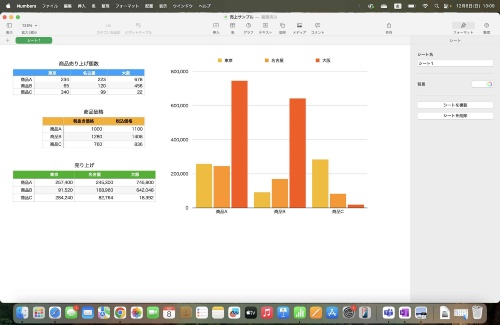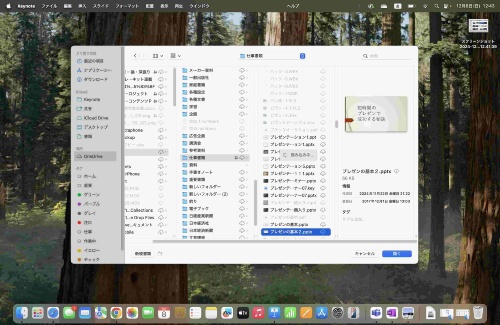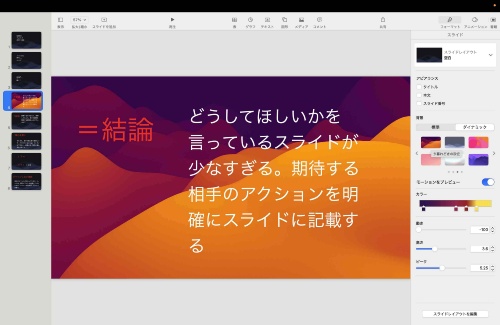◯ 見た目も内容もスマートに、資料作成にお薦めのアップル製オフィスアプリ。
僕がメインで使っているPCはWindowsだが、30年以上前からMacも併用している。Macはこれまでサブとして使ってきたが、あえてMacを使いたくなる便利なアプリがある。
今回は、米Apple(アップル)が提供しているオフィスアプリ「Numbers」と「Keynote」を紹介する。僕が普段、資料を作成する際に使っているのは、ExcelとPowerPointだ。そこに、あえて加える形でNumbersとKeynoteの出番があるわけだ。
まずは、Numbersを使う理由を紹介する。Numbersを起動すると、新規書類作成の画面になり、テンプレートが表示される。この時点で、Excelとはずいぶん違って美しい書類が表示されている。
表のレイアウトが自由自在に。
僕がNumbersを使う最大の理由は、美しい資料が作れるからだ。ただし、それは美しいテンプレートがあるからというだけではない。
Numbersの特徴は、1枚のシートに複数の表を作る際に、セルの幅や列の制約を受けないことだ。例えば、2つの表を縦もしくは横に並べた際に、それぞれの表でベストな幅や列を設定できる。ここがExcelと根本的に異なる部分だ。Excelでは、ワークシート全体の幅や列が固定されているため、見栄えをよくするためにセルの結合などを使わなければならないが、これもあまりスマートではない。
一方、Numbersでは、白紙の上に表を並べるようなイメージで配置できる。そのため、表のサイズや、セルの幅・列が不ぞろいでも全く問題ない。
表をまたいだ計算もスムーズにできる。
Numbersは、表の扱いにおいてExcelとは根本的に異なる。Excelで全く異なる列幅の表を並べようとすると、別のワークシートを作成してカメラ機能を使うなど、ちょっとした裏ワザ的な方法をとるしかないだろう。
だが、Numbersでは表を自由に配置できる上に、バラバラに並べた表を引数として使って計算ができる。テキストで入力するのは面倒だが、計算式の途中でクリックすると簡単に指定できるので、特に難しいことはない。Excelを使いこなせていれば、戸惑うことはほとんどないだろう。
また、Excelと同様にグラフのレイアウトが自由にできる。複数の表とグラフをうまく並べることで、Excelでは作れない書類を作成可能だ。さらに、グラフや表のデザインも簡単に変更できて、それぞれセンスが良い。
このように、僕はスプレッドシートで作成した書類でも見やすく、きれいに作りたいときにNumbersを利用している。Excelで時間をかけて試行錯誤するよりも、手軽できれいな資料を作ることができる。Excelしか使っていないユーザーは「どうやって作ったのだろう?」と思うはずだ。
PowerPointのスライドをより美しく。
Keynoteもテンプレートのデザインが優れており、愛用している。PowerPointのファイルを直接読み込むことができるため、僕はOneDriveから読み込み、テンプレートを利用している。
レイアウトが崩れることが多いものの、少し手間をかけることで見栄え良く調整できるので、文字の配置などを整えて完成させる。
また、Keynoteでは、スライドの背景の変更候補に美しいデザインがそろっているので、簡単にスライドの見た目を調整できるのも便利だ。
フォントを含めて、全体的にセンスが良いので、PowerPointの資料より美しく仕上がる可能性が高いだろう。特に日本語フォントの美しさには一目置いている。
Keynoteで加工したスライドは、再びPowerPointに持っていくこともできるが、レイアウトが崩れる可能性もあるので、僕はPDFで保存することが多い。昨今は、スライドをPDFで提供することを求められるケースも増えており、それで十分に対応できている。
ただ、Keynoteのすてきなテンプレートも、ここ数年はさほど変化していないように感じる。新規の素晴らしいデザインをどんどん追加してほしいと願っている。