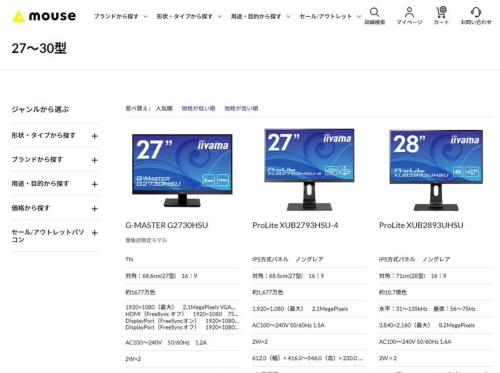〇 ハイブリッドワークを快適にする周辺機器、外部ディスプレイの設置がお勧め。
出社して働く「オフィスワーク」とオフィスとは異なる場所で働く「テレワーク」を組み合わせた「ハイブリッドワーク」に役立つ周辺機器を紹介しよう。
デスクトップ画面を広くする。
ノートパソコンだけで作業していると、デスクトップ画面が狭いと感じることがあるだろう。そういったときは、外部ディスプレイを用意してマルチディスプレイ環境を構築したい。自宅や会社に用意しておけば、ノートパソコンを持ち運ぶだけで、広いデスクトップ画面で作業できるようになる。
マルチディスプレイ環境を構築するには、パソコンを外部ディスプレイに接続するだけだ。パソコン側には映像出力端子があればよい。テレビにパソコン用の映像入力端子があれば、それを流用してもよい。
外部ディスプレイを購入するときは、画面解像度やパネルの種類を重視すると選びやすい。
画面解像度は数値が大きいと画面を構成する粒子(ドット)が細かくなり、文字や画像を精細に表示できる。現在売っているパソコン用ディスプレイを大きく分類すると、解像度は4K(3840×2160ドット)とフルHD(1920×1080ドット)の2種類に分けられる。4KはフルHDの4倍の密度があり、より高精細に画面を表示できる。文字がはっきりと表示されるのを好み、動画や写真の閲覧が中心であれば4Kのディスプレイを選びたい。ただ、4Kのディスプレイはまだ高価だ。フルHDのディスプレイとの価格差は2倍以上もある。事務作業が中心であれば、安価なフルHDのディスプレイを選ぶのもありだろう。
ディスプレイはパネルの種類によって映り方がかなり違う。パネルの種類は大きく分類すると液晶はTN、VA、IPSの3種類。そのほかに有機ELディスプレイがあり、それぞれ一長一短だ。
TNパネルは視野角が狭く色の再現がほかの種類より低いという欠点はあるものの、安価で応答速度が速く消費電力も低い利点を持つ。動きの速いシーンが多い、動画鑑賞やゲームに向いている。IPSパネルはTNパネルやVAパネルと比べると応答速度が遅く高価という欠点はあるものの、視野角が広く色の再現性は高い。写真編集やデザインなどの作業に向く。ADSパネルやIPLパネルもほぼ同じ仕組みを持つ。VAパネルはTNパネルとIPSパネルの中間の特性を持つ。応答速度はTNパネルの次に速く、視野角も広い。
有機ELパネルは視野角が広く、コントラストが高い。応答速度が速く、消費電力も低い。液晶の3種類のパネルと比べるとメリットしかないが高価だ。
ディスプレイを選ぶときは、映像入力端子の数やVESAマウント、USB端子、スピーカー、USB PD対応などの有無も確認しておく。
映像入力端子は、複数あるほうが多くの機器を接続できるので使い勝手はよい。VESAマウントに対応しているディスプレイであれば、ディスプレイアームに取り付けできるため、卓上のスペースを広く確保できる。ディスプレイにUSB端子があると、ディスプレイにマウスやキーボードを接続できるので、ノートパソコンをデスクトップパソコンのように使いやすい。ディスプレイにスピーカーを搭載していれば、別途スピーカーを用意しなくてもよい。USB PD対応のディスプレイであれば、ノートパソコンを充電しつつ、ノートパソコンの画面をディスプレイに表示できるので、デスクトップパソコンのように使いやすい。
外部ディスプレイとしてポータブルディスプレイを利用する人も増えている。ポータブルディスプレイは、持ち運びを重視した小型のディスプレイ。電源はパソコンやモバイルバッテリーのUSB端子から供給できるので、外出先でも使いやすい。USBオルタネートモードに対応したパソコンの場合なら、映像出力と電力供給が1本のUSBケーブルで済むため、接続はかなり楽だ。モバイルバッテリーの中にはタッチ操作やペン入力に対応する機種もあり、書類の校正やクリエーティブ作業にも向く。
パソコンを快適に操作する。
ノートパソコンのポインティングデバイスが使いにくく、作業効率が悪ければマウスを用意しよう。マウスは有線と無線があり、無線であれば卓上から邪魔なケーブルを省ける。
無線マウスは、接続方法が独自方式の無線とBluetoothの2種類がある。どちらも一長一短だ。独自方式の無線を使う製品は、パソコンのUSB端子に受信機を接続して利用する。パソコンでは有線マウスと同じように認識するため、WindowsだけでなくOSが起動していないUEFIの操作画面や修復画面などでも利用できる。また、受信機とペアリングした状態で出荷されているため、箱から出して接続するだけで使える。初期設定は一切不要だ。
一方、Bluetoothで接続する無線マウスは、パソコンにBluetoothがあれば受信機の接続は不要。パソコンだけでなく、Bluetoothに対応したタブレットやスマホでも利用できる。製品によっては複数のペアリング情報を維持して、簡単な操作で接続先を切り替えられるマルチペアリング機能に対応しているため、複数の機器で使い回しやすい。Bluetooth接続のマウスが利用できるのは、ペアリングを実施したOSが起動しているときのみ。また、初回利用時に必ずペアリングをしなければならず手間だ。パソコンのみで使うなら独自無線接続のマウスを、スマホやタブレットなどでも併用するなら、Bluetooth接続のマウスを選ぶとよいだろう。
ネット会議を快適にする。
ネット会議で自分の映りが悪いときは、USB接続のWebカメラの導入を検討しよう。ノートパソコンのWebカメラよりUSB接続のWebカメラのほうが、レンズが大口径で暗い場所での利用に強い。また、画素数も多くより高精細に撮影できる。
Webカメラを選ぶときは、画素数やフレームレート、画角に注目する。
Webカメラの仕様に記載している画素数は、レンズに映した光をデジタル信号に変換する映像素子の細かさを示す。一般的に映像素子が多いと、その分撮影した映像が精細になり、高画質になりやすい。撮影解像度は、撮影した写真や映像の解像度を示す。テレビや液晶の解像度と同じで1920×1080ドットなど横×縦のドット数で表し、数値が大きいほど画質がきめ細かくなる。こちらも1080pや720pなどと記載することもある。
30fpsや60fpsなどの数値はフレームレートを表す。fpsは「フレーム/秒」の略で、1秒間に何コマを撮影できるかを示す。1秒間のコマ数が多いとより滑らかな映像を撮影できる。
画角はWebカメラのレンズが撮影できる範囲を示す。「視野」などの単語が使われることもある。この数値が多いと映る範囲が広い。画角には左右の範囲を示す水平画角、上限の範囲を示す垂直画角、左右と上下の範囲の対角線で映す範囲を示す対角画角があり、製品によって記載方法が異なる。画角で製品を比較するときは、記載方法に注意したい。
画角はネット会議でパソコン正面の自分だけを映すなら、対角画角で60~80度の程度あればよいだろう。会議室全体やホワイトボードといった広い範囲を映すのであれば、100度以上の対角画角がある製品を選びたい。
ネット会議の際、周囲の雑音がうるさくて聞きづらい場合、ノイズキャンセリング機能を持ったイヤホンやヘッドホンがあると、雑音に紛らわされることなく会議に集中できる。
イヤホンやヘッドホンのノイズキャンセリング機能は、パッシブノイズキャンセリング(PNC)と、アクティブノイズキャンセリング(ANC)がある。PNCは物理的に耳を塞ぐことで周囲の雑音の侵入を防ぐ。一方、ANCはマイクで外部の音を拾い、逆位相の音を発生することで周囲のノイズを打ち消す。一般的に、PNCよりANCのほうがノイズキャンセリング機能は強力だ。両方を併用するような製品もある。