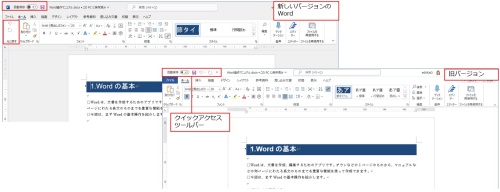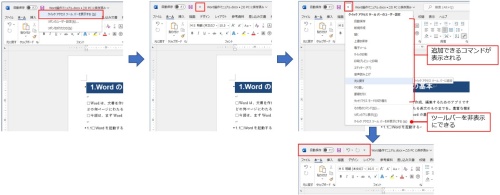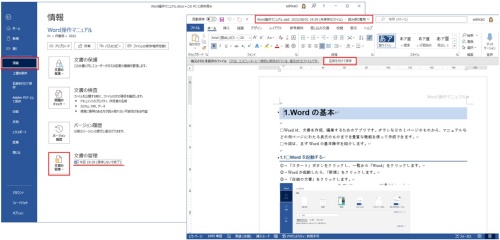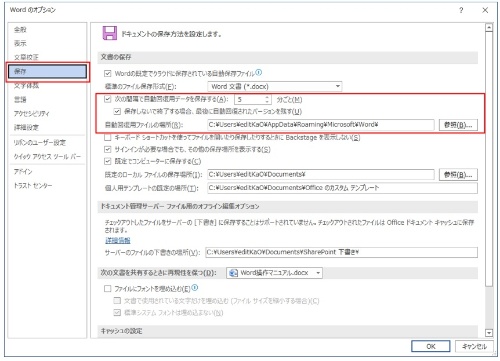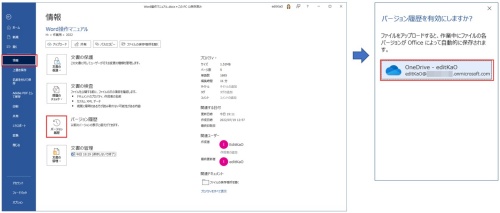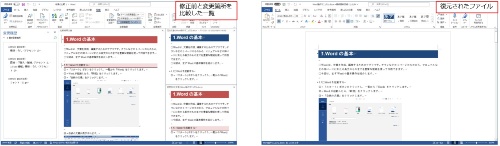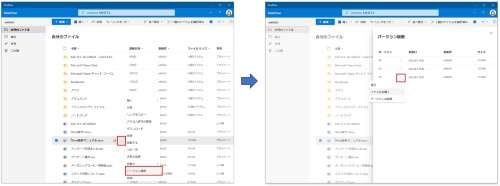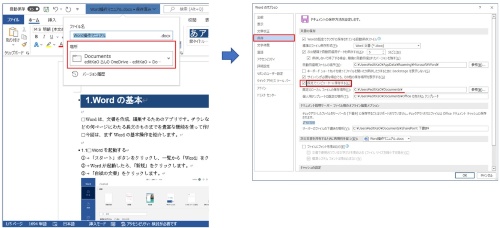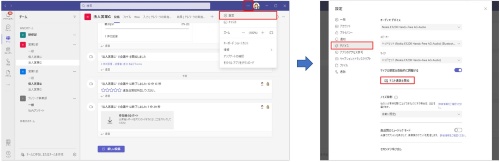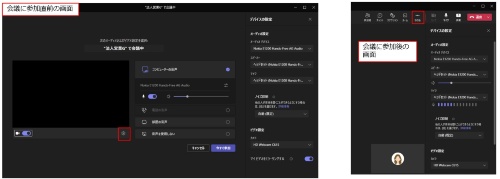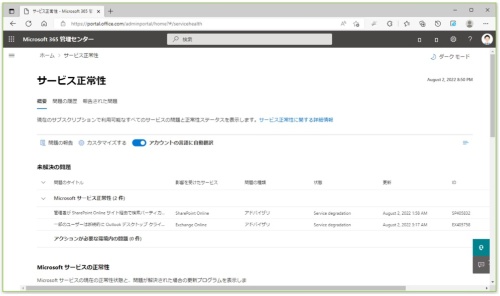〇 消えたツールバーやファイルの保存し忘れ、Officeソフトの「困った」を解消。
Microsoft Officeのソフト(アプリ)を使っていて、クイックアクセスツールバーが消えたり、ファイルの保存先がOneDriveになったりして困ったことはないだろうか。Officeアプリは頻繁に更新され、複数のアプリで連携するため、バージョンアップによって画面表示や初期設定が変わることがある。
また新型コロナウイルス感染拡大などで導入が進んだテレワークでTeamsアプリの利用が増えた。スピーカーやマイク、カメラと連動するアプリなので、機器系のトラブルも多い。
こうしたOfficeアプリやTeamsアプリのトラブルを解消する方法を紹介する。
なお、本特集ではMicrosoft 365 Apps for businessに含まれるアプリを利用して2022年7月に動作を検証した。バージョンや仕様変更などによっては、ここで説明する機能が使えない場合や画面が異なる場合がある。
ツールバーとファイル保存のトラブル。
クイックアクセスツールバーが表示されない。
Officeアプリのアップデートが行われると、アプリの初期設定や外見が変更されることが多い。例えば、アップデートで新機能を有効にしたら「クイックアクセスツールバー」が表示されなくなったといったことが起こる。クイックアクセスツールバーをよく使っていた人がこんな場面に遭遇したら困るだろう。
クイックアクセスツールバーを表示するには、明示的に表示させるように設定すればよい。
ファイルを保存し忘れた。
作成・編集途中だったファイルを保存せずに閉じてしまい1日の作業が無駄になった、なんて体験をした人はいないだろうか。Officeアプリでは、ファイルを保存せずに終了してしまった場合でも、自動回復用データによって復元できる可能性がある。「文書の管理」で確認してみよう。
自動回復用のデータを確実に残しておくために、設定を確認しておこう。
ファイルを上書き保存してしまった。
ファイルを誤って上書き保存してしまったとき、直前の操作であれば「Ctrl」+「Z」キーで元に戻せる。それより前の操作や、2世代前など過去にさかのぼってファイルを復元させたいときは、ファイルのバージョン履歴を使う。ただし、ファイルのバージョン履歴はファイルの保存先にOneDriveを指定していたときに有効になる機能だ。
ファイルのバージョン履歴はOneDriveアプリからも利用できる。
保存先がOneDriveになってしまう。
ファイルを自分のパソコンのローカルディスクに保存したいのに、保存先に「OneDrive」が指定されてしまうことがある。その都度保存先を指定し直すのは面倒だ。Officeアプリのファイルの保存先は、環境よって「OneDrive」が既定の保存先になっていることがある。オプションの設定から、パソコンのフォルダーを既定の保存先に指定することが可能だ。
カメラとマイクが利用できない。
Teamsでカメラとマイクが利用できないときは、次の点を確認しよう。
- ・OSやTeamsの最新の更新プログラムを適用しているか?
- ・カメラやマイクをほかのアプリが使用していないか?
- ・Teams上でカメラがオフ、マイクがミュートになっていないか?
- ・外部機器の場合は接続が外れていないか?
これらを確認して、問題があれば1つずつ解消していく。
音声が途切れる。
Teamsで音声が途切れるといったようなトラブルは起こりがちだ。重要な会議ほど事前に確認が必要になる。Teamsではテスト通話をしてマイクが正常に使用できるかを確認できる。
外部接続機器の性能が発揮されない。
高性能な外部接続機器を使っているのに、カメラの画質やスピーカーの音質が悪いといったことがある。この原因の1つとして、使用する機器が間違えていることが考えられる。外部カメラを使っているつもりが、パソコン内蔵カメラを使っていたというケースだ。
デバイスの設定画面を見てみよう。ここで正しい機器が接続され選択されているかを確認できる。会議中でも可能だ。
サービスが正常かを確認したい。
2022年7月にTeamsの大規模な障害が発生した。このときは、チャットやオンライン会議が利用しづらいといったトラブルがあった。
Teamsを含むMicrosoft 365のサービスが正常かどうか確認するには、TwitterのMicrosoft 365公式アカウントの投稿内容を確認するとよい。アカウント名は「@MSFT365Status」。ただし、投稿内容は英語で投稿されているので、理解しにくいときは翻訳ツールなどを使おう。
管理者アカウントを持っていれば、サービスにログインして「Microsoft 365管理センター」で確認できる。