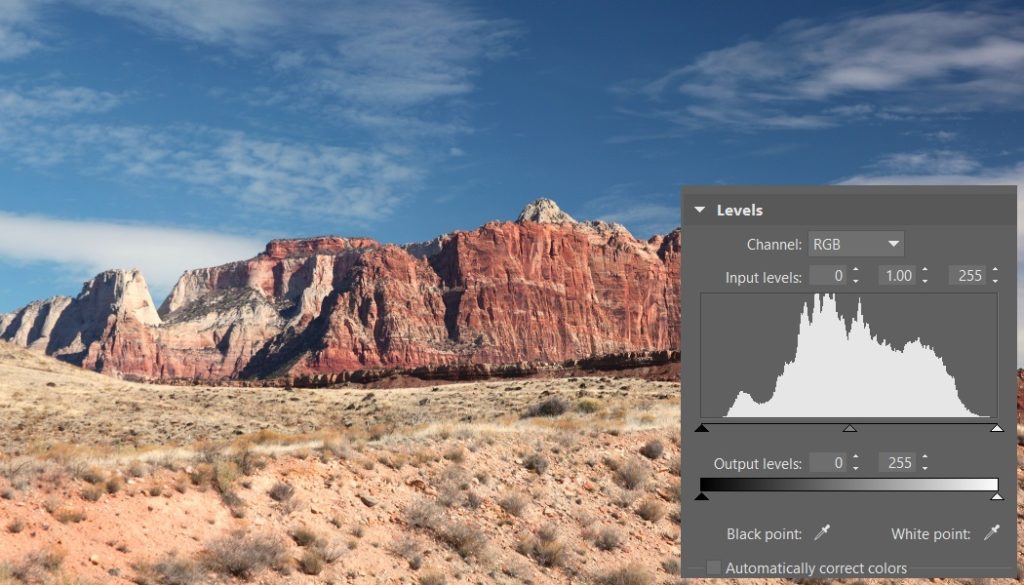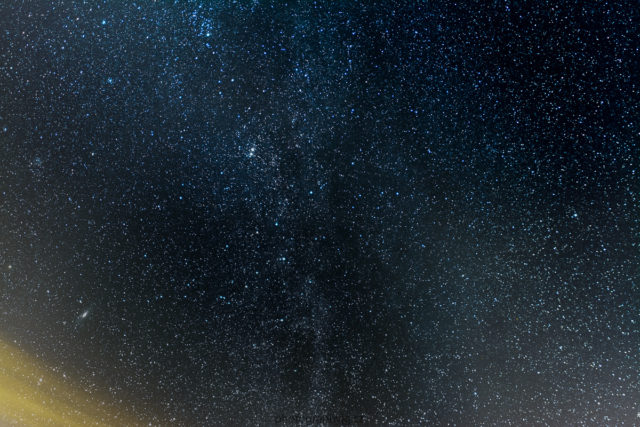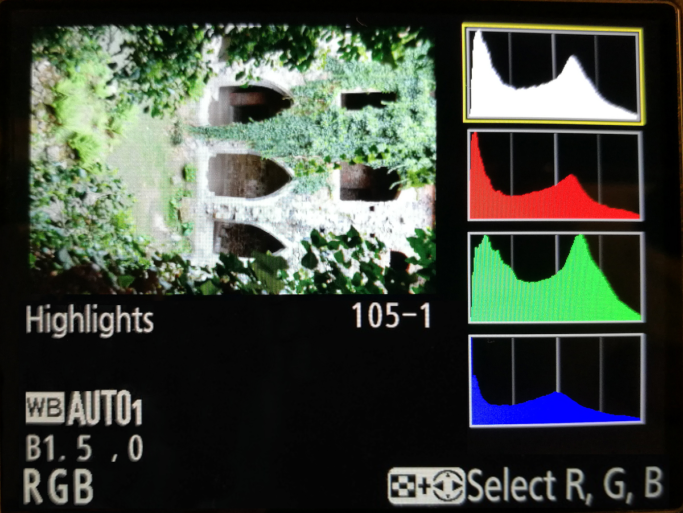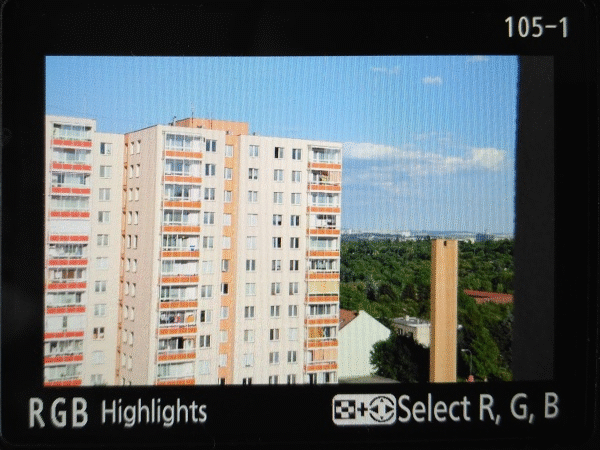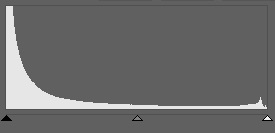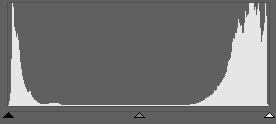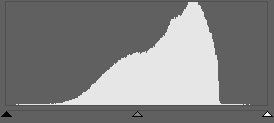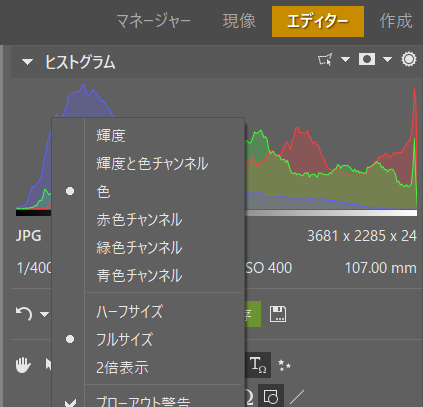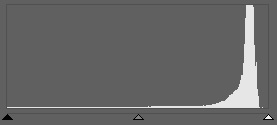タグ: DNGコンバーター, RAW
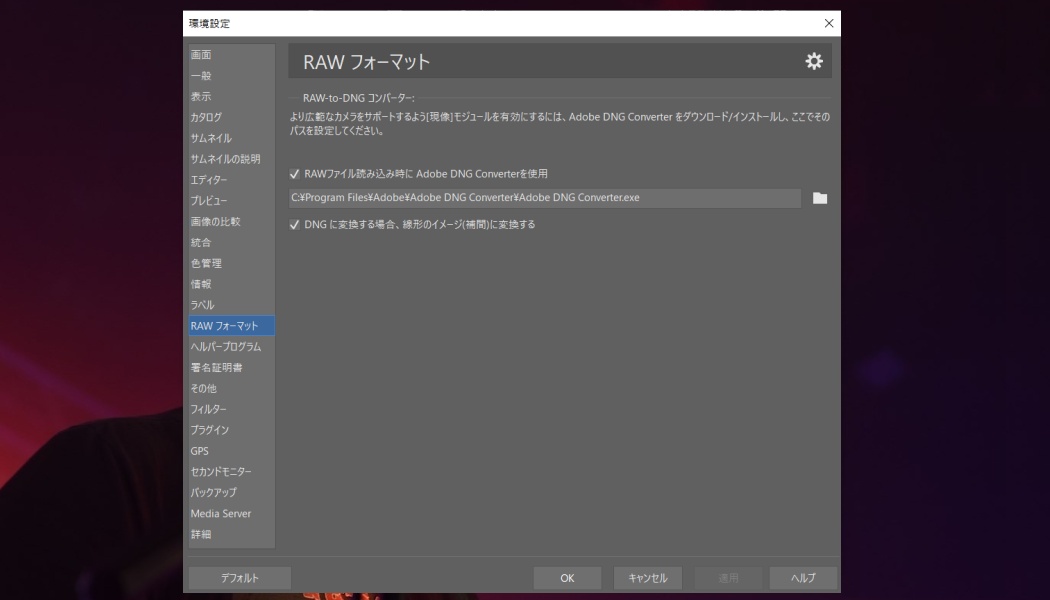
RAW形式でアップロードした写真を、写真編集ソフトで開いたら、色がおかしくなっていた。あるいは、「このファイルはサポートされていない形式です」というメッセージが表示されることがあります。こんな時は、Adobe DNG Converterをダウンロードして、Zoner Photo Studioに設定すれば、簡単に解決できます。
Adobe DNG Converter をZoner Photo Studioに設定するのは簡単です。3つの簡単な手順に従ってください。
- Adobe DNG コンバーターをダウンロードします。
- コンバーターをインストールします。
- Zoner Photo Studioの正しいパスを入力してください。
コンバーターを設定すると、RAWファイルの色が正しく表示できないなどの問題が解決するだけでなく、 LCPによるレンズの不具合を自動で補正オプションも用意されています。
コンバーターのインストール方法
Adobe 社のウエブサイトを開きます。その中の「Windows: Adobe DNG Converter」を選択し、クリックします。クリックすると次の画面に変わります。
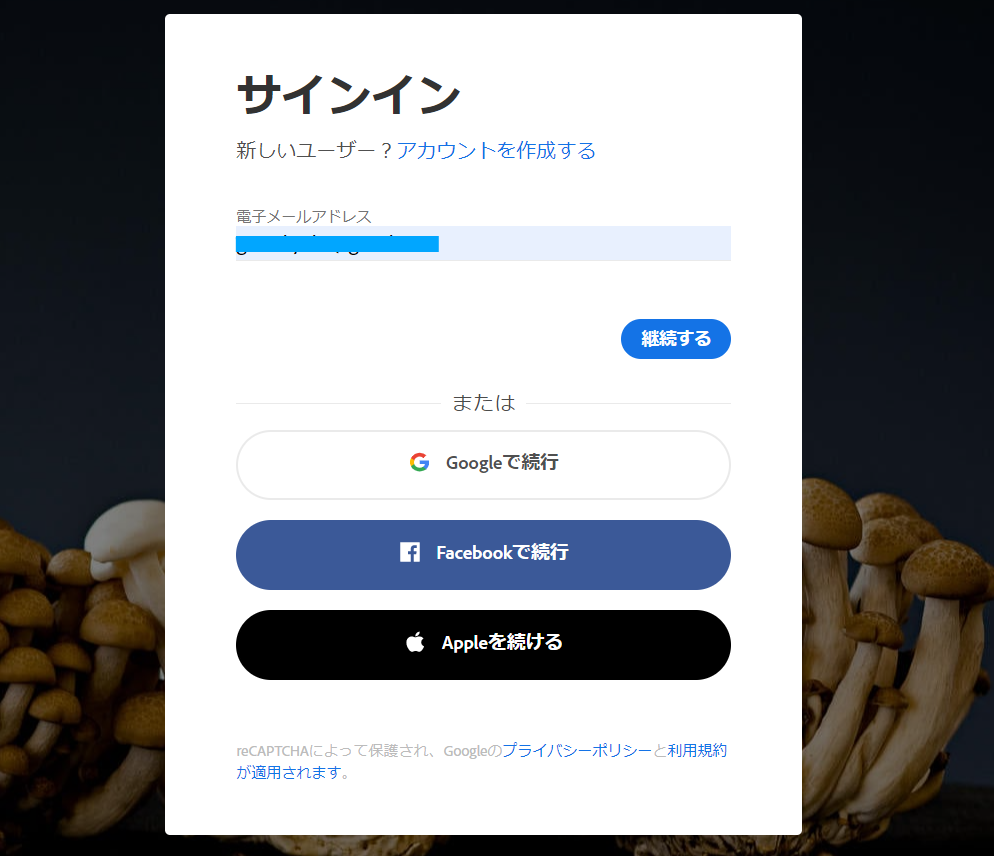
下の画面では右下の 赤い丸に囲まれた部分「Skip and continue」をクリックします。
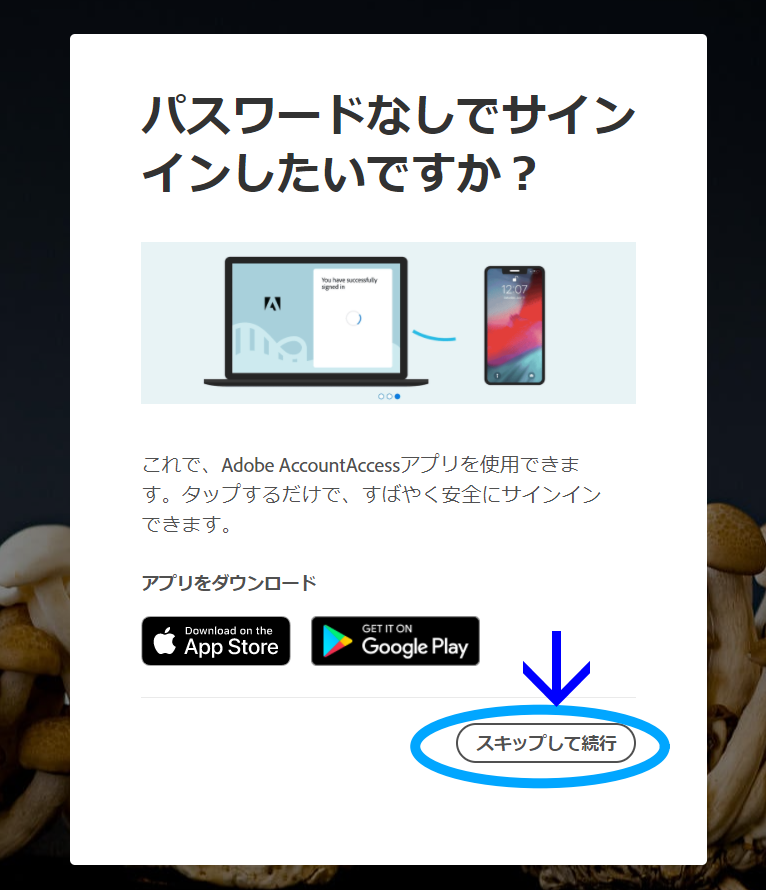
Adobe製品のページが表示されます。Adobe DNG Converterを選択し、「ダウンロードを表示」をクリックします。
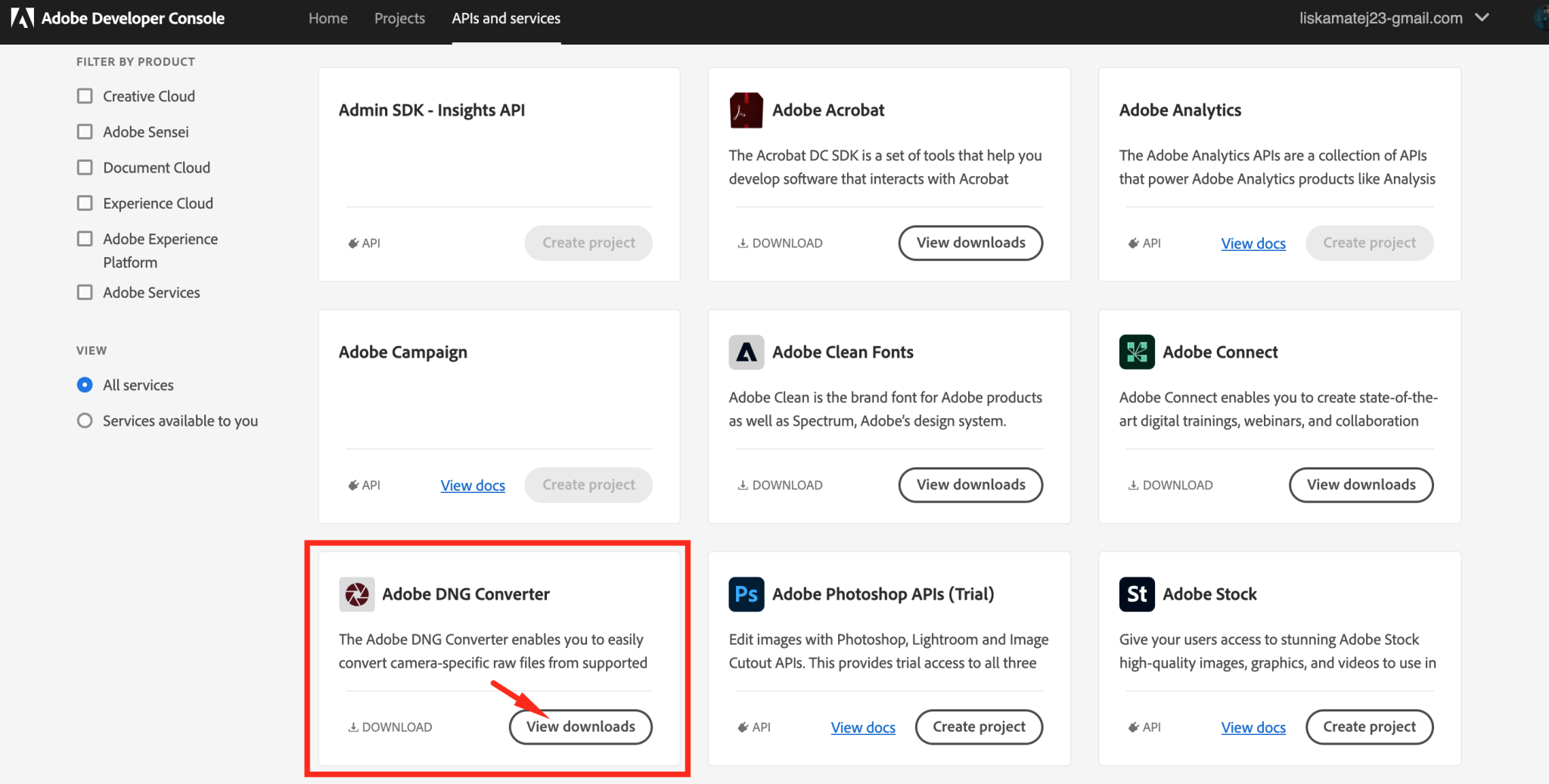
Adobeは、自動的にダウンロードする最新バージョンを選択します。 次に、Download(ダウンロード)をクリックするだけで、Adobe DNGConverterがコンピューターにダウンロードされます。
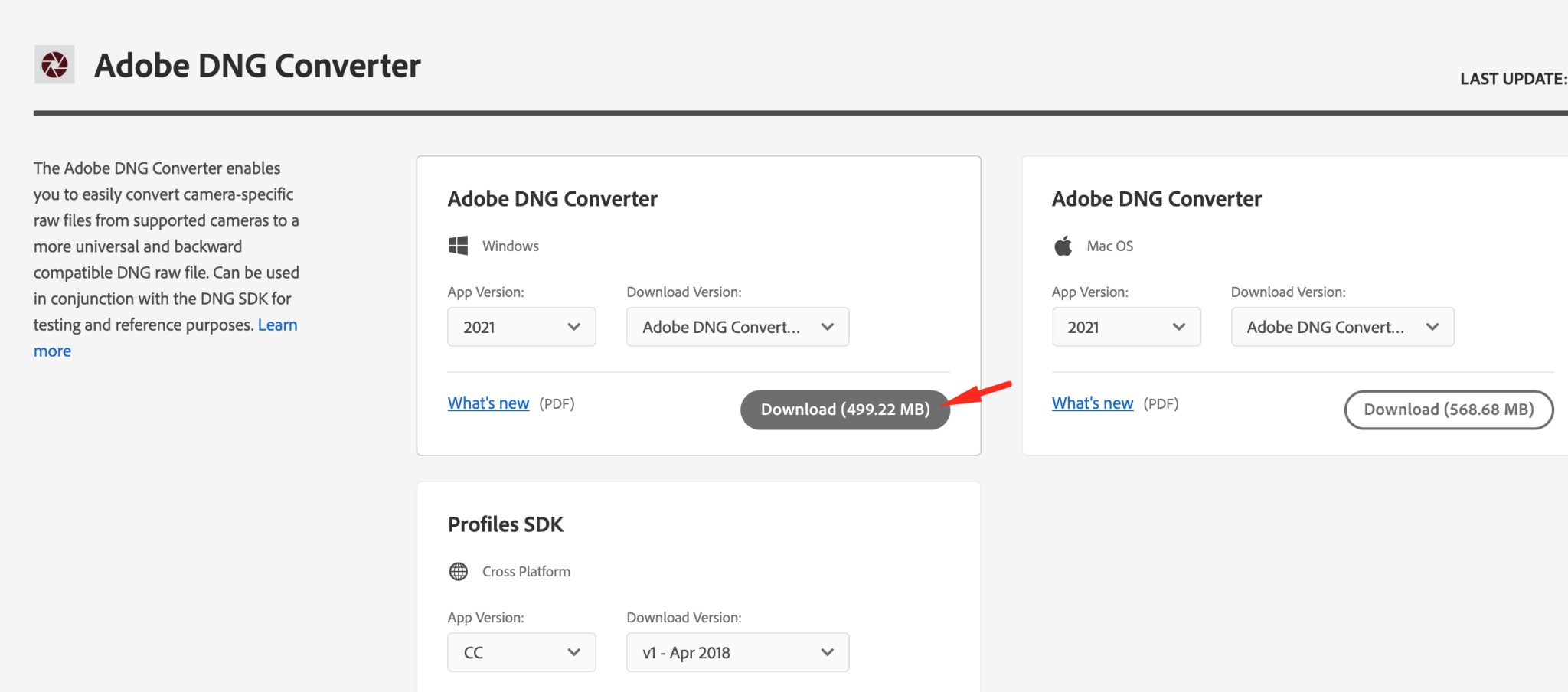
インストールファイルをダウンロードしたら、保存したフォルダを開きます。ダウンロードしたファイルをダブルクリックしてインストールを開始します。プログラムがコンピュータに変更を加えることを許可します。
インストール画面が表示されたら、「Next」をクリックします。次のステップでは、「インストール」をクリックします。プログラムのインストールが完了したら、Finish(完了)をクリックしてプロセスを完了します。
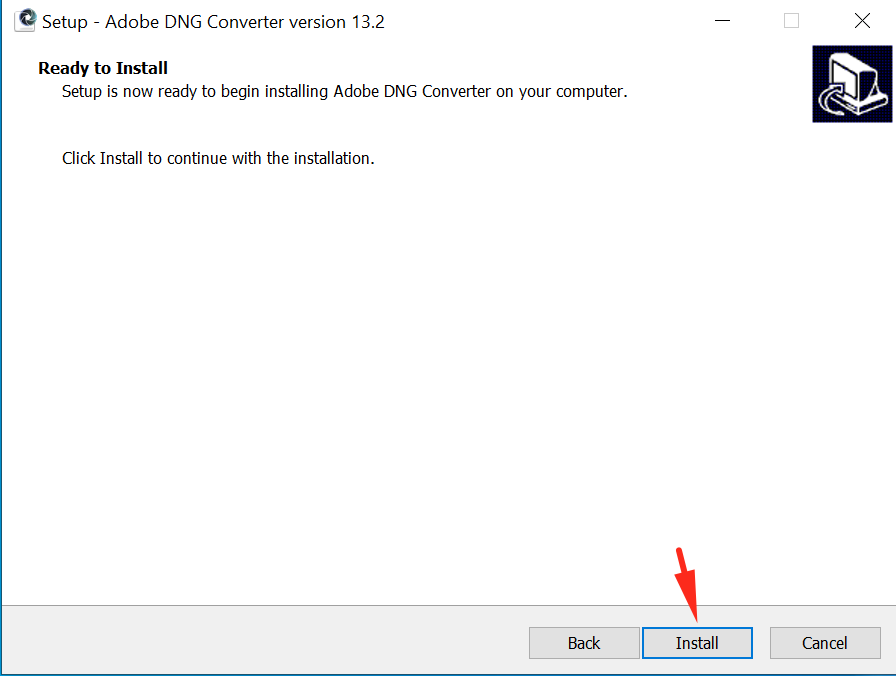
インストールが完了すると、正常にインストールされたことを示すウィンドウが表示されます。「Finish=完了」をクリックして確認してください。これでインストールは完了です。あとはコンバーターをZoner Photo Studioに設定するだけです。
ヒント:2020年以前に製造されたカメラをお持ちの方は、ほとんどの場合、旧バージョンのAdobe DNG Converterで十分です。
ZPS Xにコンバーターを統合
次に、Zoner Photo Studio Xを開き、メニューで「表示」→「設定」(Ctrl + M)をクリックします。
新しい環境設定のウィンドウが表示されます。左側の列で[RAWフォーマット]を選択し、「RAWファイルを読み込む時にAdobe DNG Converterを使用」チェックボックスをオンにします。
次に、ファイルのアイコンをクリックします。ダイアログボックスが開き、Adobe DNG Converter.exeファイルのパスを選択します。「開く」をクリックします。
パスは次のようになります。C:プログラムファイルAdobeAdobe DNG ConverterAdobe DNGConverter.exe。
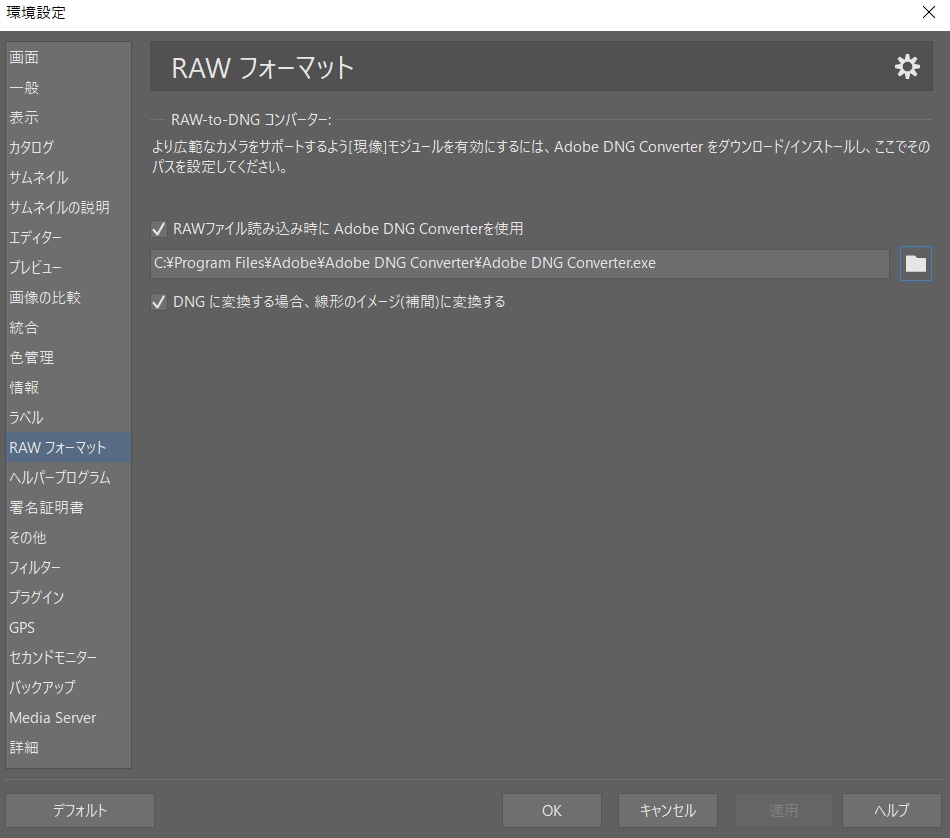
以前に旧バージョンのコンバーターをインストールした場合は、正しいパスが入力されているかどうかを確認してください。以前のバージョンのコンバーターは、AdobeのProgram Files (x86)フォルダーにインストールされています。このため、正しいパスを使用しているかどうかを確認することが重要です。
正しいパスを選択したら、[OK]ボタンをクリックすると、プログラムは変更を記憶します。
今後、RAW写真を扱う際に、Zoner Photo Studioは自動的にAdobe DNG Converterを使用します。処理後の写真は、明るさや色などの変化がすぐにわかるはずです。
LCPとDCPの追加
DNGコンバーターを使って、Zoner Photo Studio Xにもレンズプロファイルを追加します。これにより、レンズの欠陥を修正する:LCP(DCP)の使い方することができます。
Zoner Photo Studio Xの現像モジュールで、カメラの形のアイコン(M)カメラとレンズをクリックします。次に、+アイコンを使って、正しいカメラプロファイル(DCP)またはレンズプロファイル(LCP)を選択します。
プロファイルを自動的に選択するオプションがあります。 「自動的に検出」ボタンをクリックすると、プログラムが最適なLCPを選択します。 あとは、修正したいレンズの欠陥を選択するだけです。
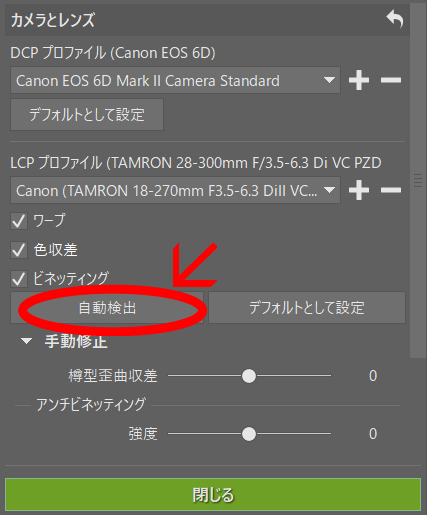
アップデート
カメラのRAW形式は、メーカーごとにそれぞれ少しずつ異なります。新しいカメラを購入した場合、念のためDNG Converterの有無やバージョンを確認してください。
アドビは継続的に新しいRAWフォーマットをコンバーターに追加しています。最新のバージョンをダウンロードするようにしてください。