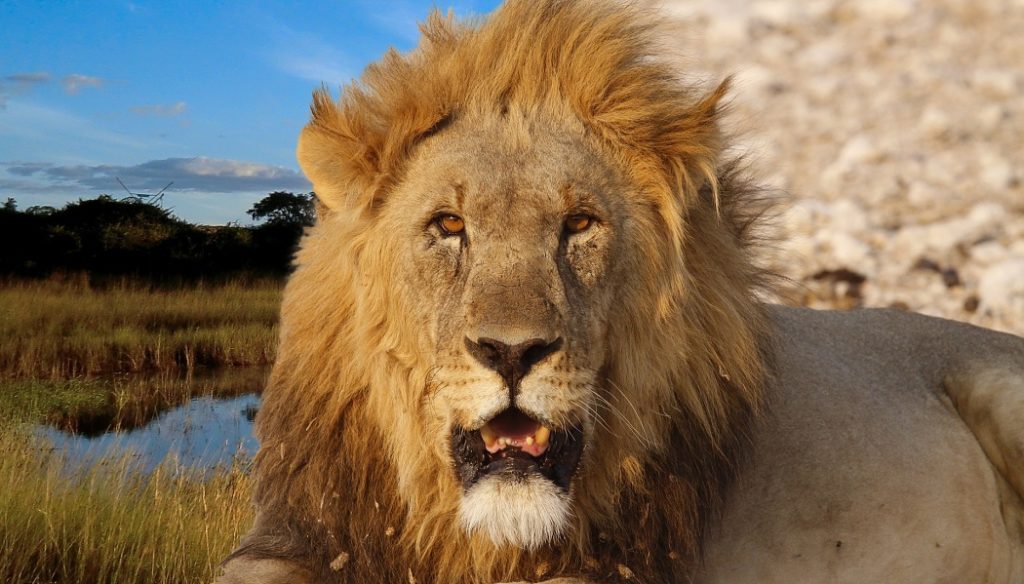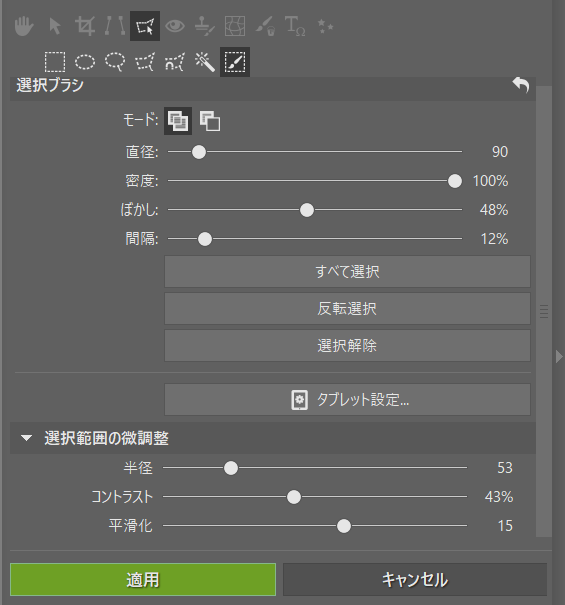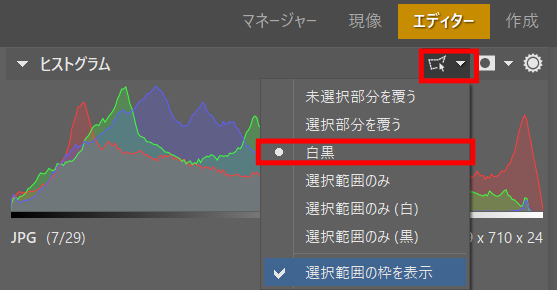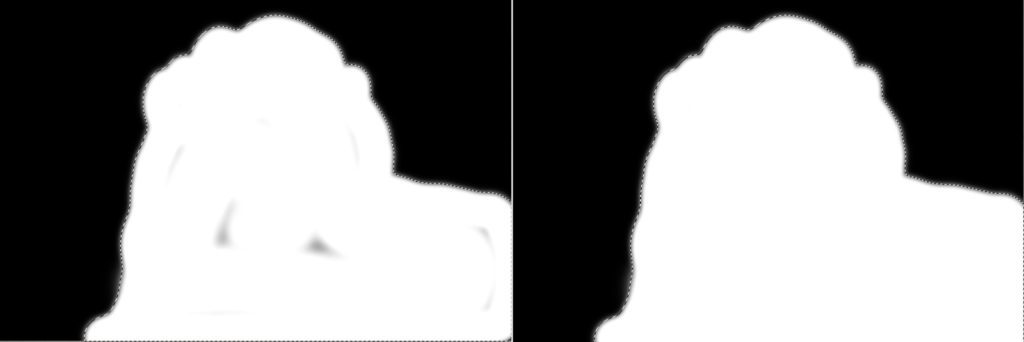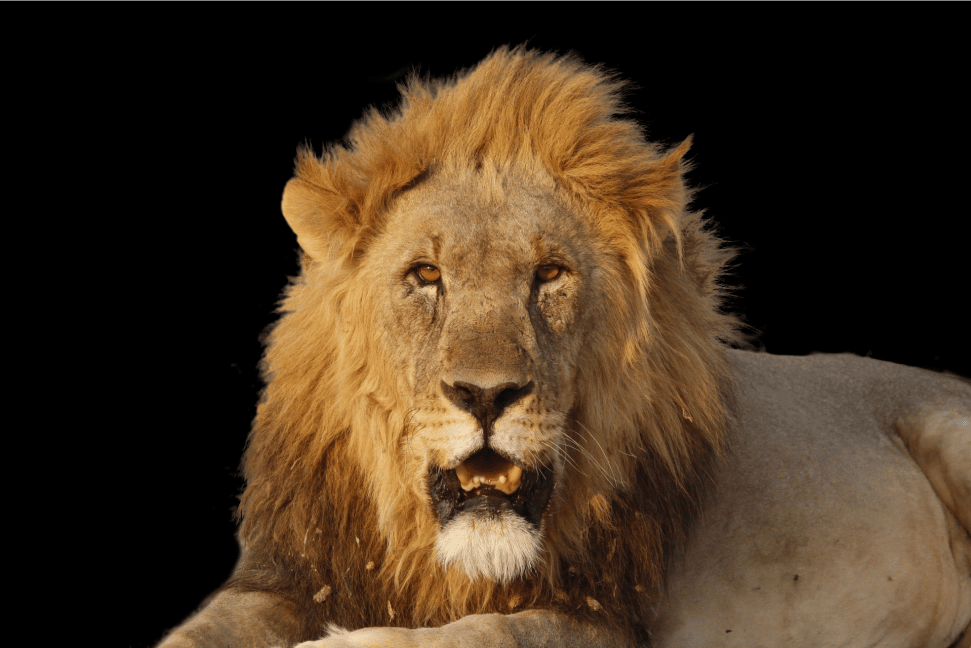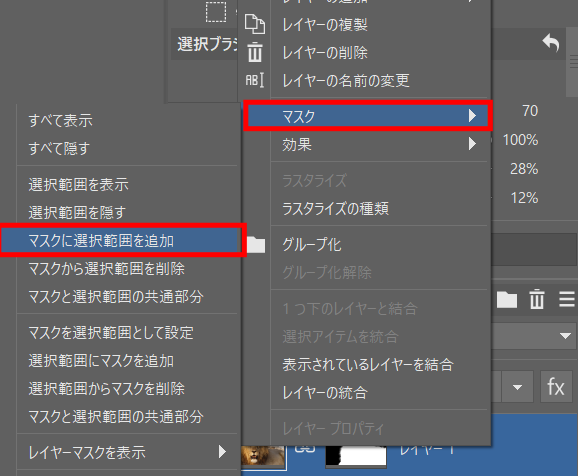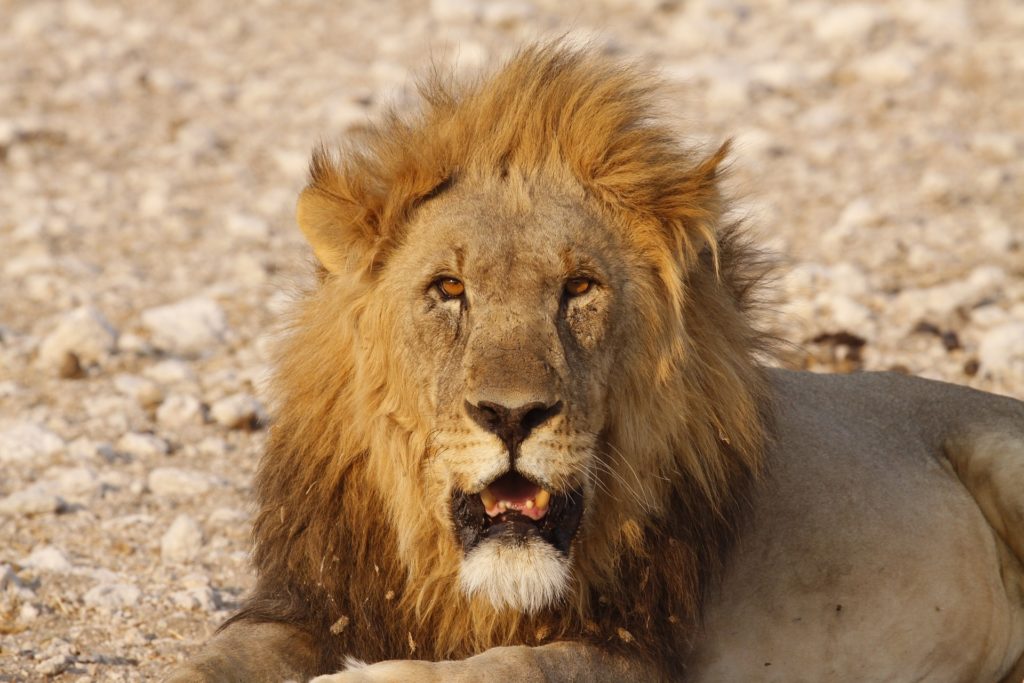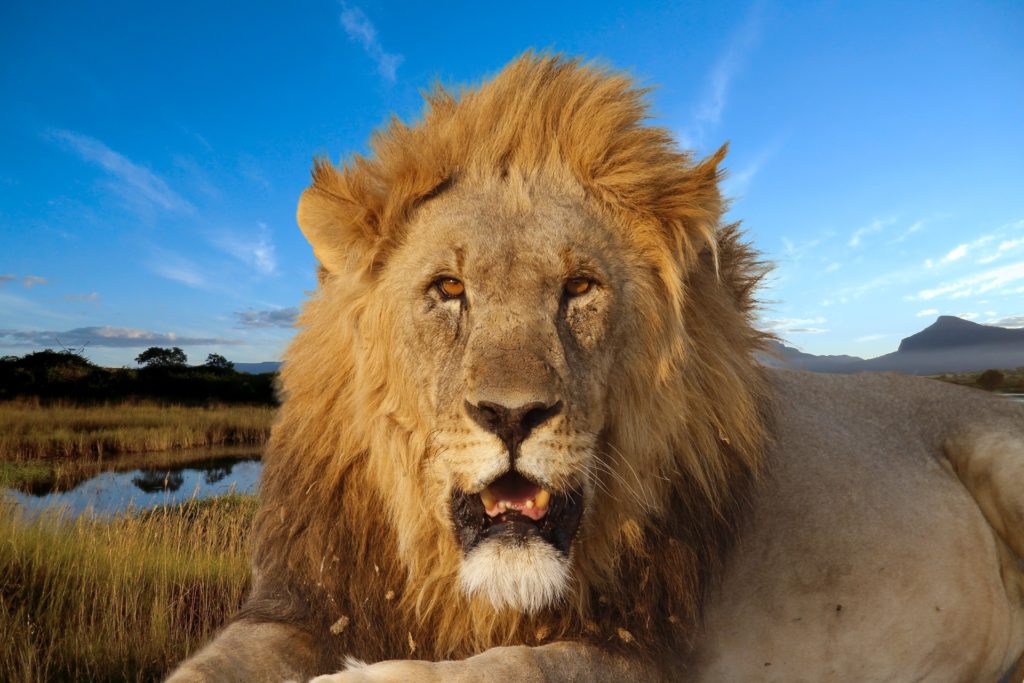タグ: アップデート, バリアント

どのフォトグラファーも、自分の写真を適切に編集したのか、それとも違う色の方が良いのかと、時々、疑問に思います。新しいバリアントを使えば、編集をやり直す必要はなく、最初の試みが最高だったことがわかります。バリアントを使用すると、1 つの写真の複数の仮想コピーを作成して編集し、最適なものを選択できます。ディスク容量を無駄にすることなく、迅速かつ簡単に実行できます。
バリアントは、実際には写真の仮想コピーです。Zoner Photo Studio Xにしかできません。実際のコピーとは異なり、ほとんどPCのスペースを消費しません。 非破壊的な編集と同じ方法で保存されます。自分の写真をコピーすることによって自分の「バリアント」を維持していれば、ディスクをデータに書き込む必要はもうありません。
1つの写真から複数の編集バリアントを作成する
まず、ZPSXの現像モジュールで写真を開き、必要な「基本」編集を行います。次に、写真を右クリックして「バリアントを作成」オプションを使用してバリアントを作成します。元の写真のすぐ横にバリアントが表示されます。それらを個別のファイルであるかのように操作できますが、それらは「唯一」の仮想であり、ディスク領域を占有しません。
ヒント:写真1枚につき最大250種類のバリアントを作成できます。編集や決断に煩わされることはもうありません!
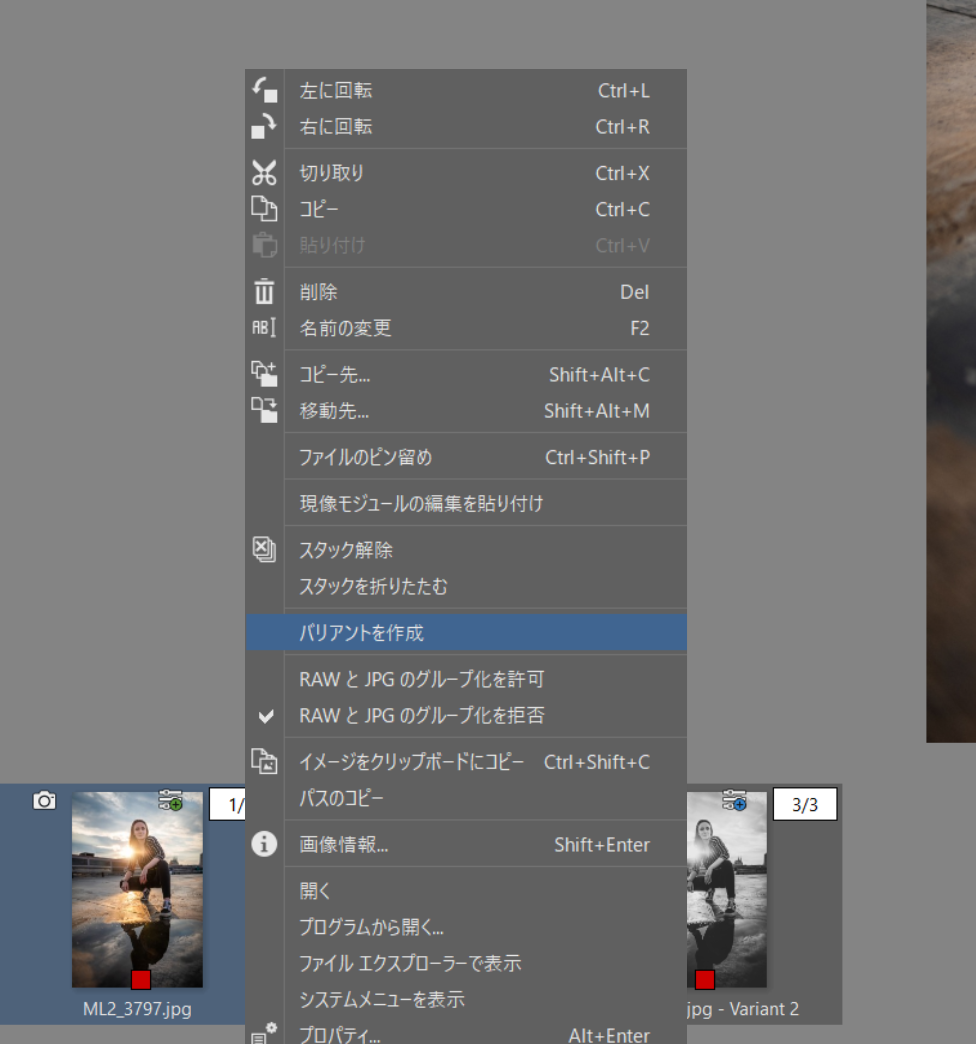
自動的にスタックし整理整頓する
写真のバリアントを作成すると元の編集と、これらのすべての仮想コピーを含むスタックが生成されます。スタックを展開または折りたたむには、右上の数字アイコンをクリックします。このグループ化により、フォルダー内に多数のバリエーションのある写真がある場合でも、より明確になります。
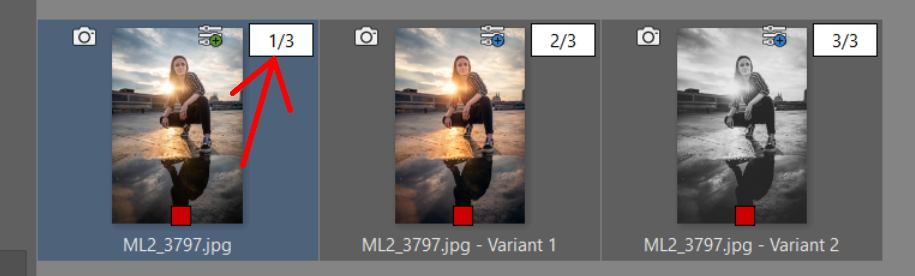
評価とメタデータを追加する
メタデータと評価は、バリアントを操作するときに非常に役立ちます。バリアントはすべて1つの単一ファイルとその仮想コピーであることに注意してください。例えばメインの写真にキーワードや星評価を追加すると、このメタデータは作成した全てのバリアントに渡されます。 一方、この情報をバリアントに追加しても、他のバリアントに渡されることはありません。
実用的な例を次に示します:白黒のバリアントを作成する場合、それらすべてに「白黒」というキーワードでマークを付けることができます。そうすると、後でZPSカタログで作業していれば、その検索ボックスを使用して、バリアントを含むすべての白黒を検索できます。
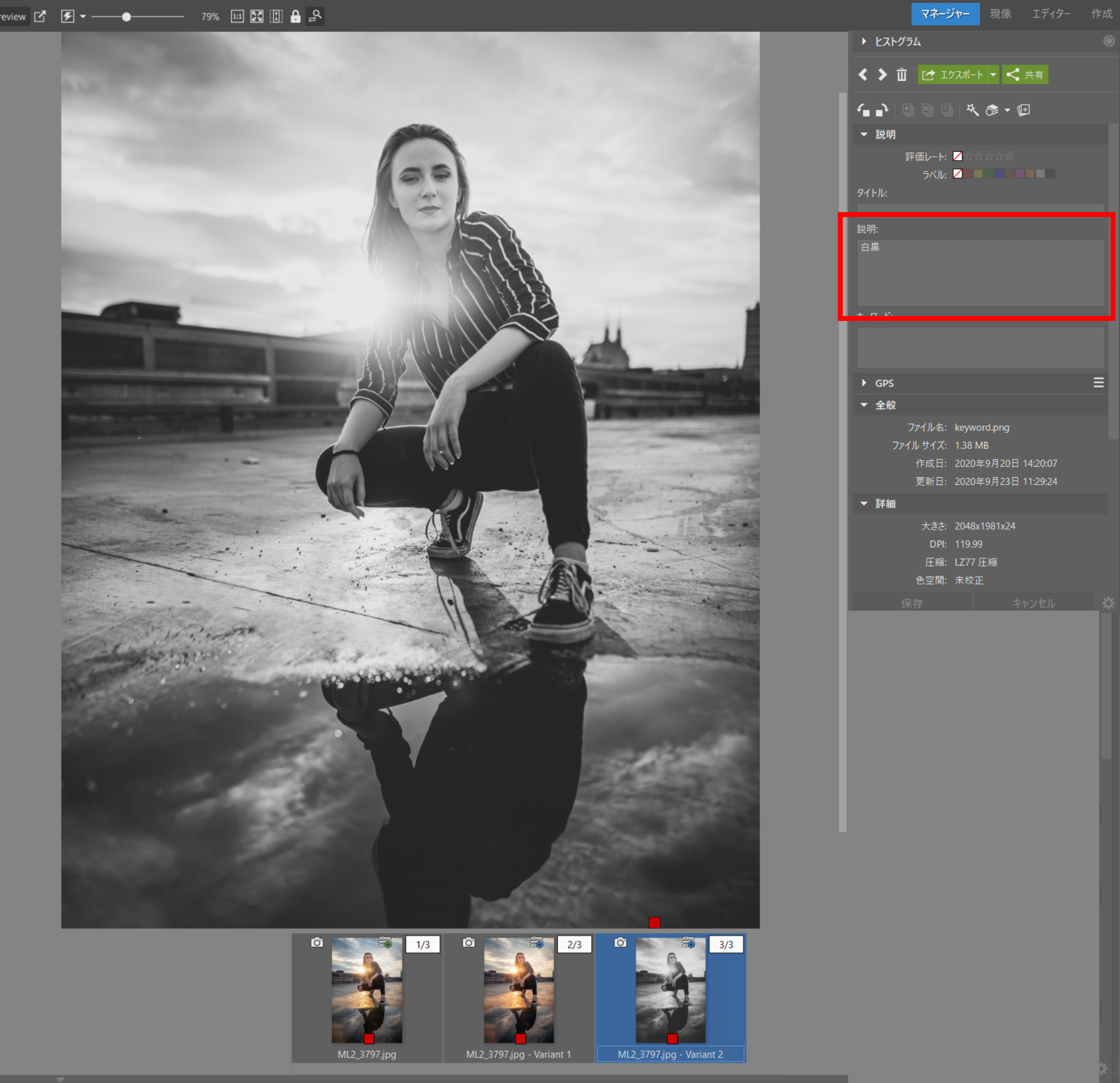
あなたの最高のバリアントを「新しいオリジナル」に変える
バリアントの優れた用途の1つは、どの編集が実際に写真に最適かをテストすることです。例えば、3番目のバリアントが最適であると判断したら、それを右クリックして基本のバリアントとして設定します。
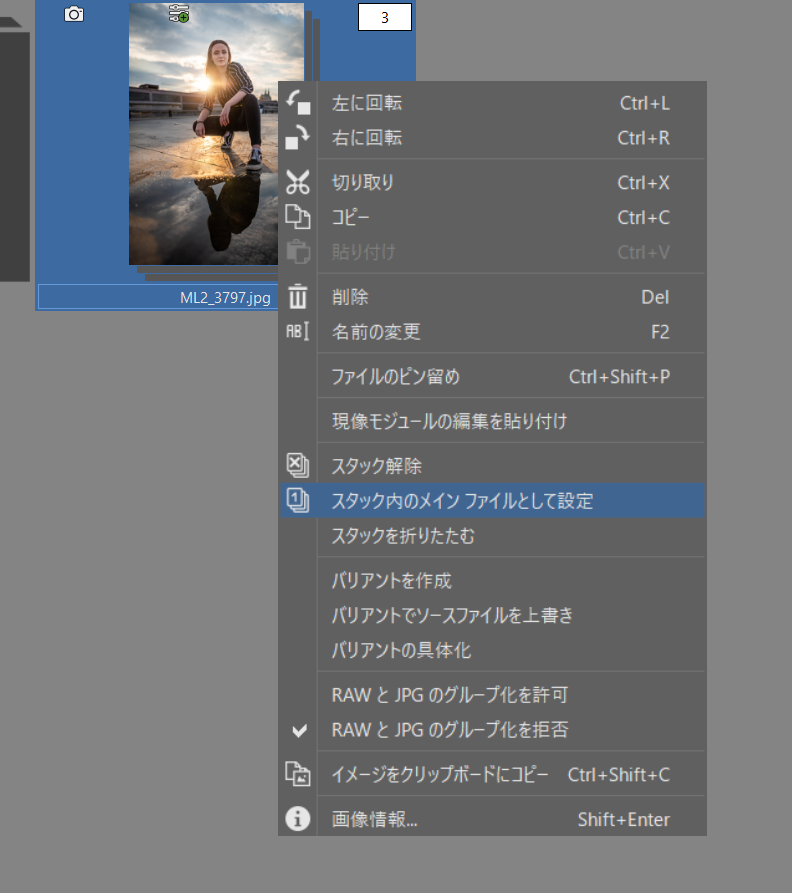
ソース (メイン) フォトは、スタック内の最初のフォトとしてマークされます。これはそれを見分ける簡単な方法です。
一度に複数のバリアントをエクスポートできる
エクスポート中、ここには複数の可能性があり、全ては作業方法に異なります。例えば一連の写真を準備していて、それらすべてにカラーバリアントと白黒バリアントがある場合は、すべてのスタックをスタックせずに残し、フォルダー内のすべての写真を選択し(Ctrl + A)、エクスポートボタンをクリックします。
もし、スタック内の最適なバリアントを常にエクスポートすることを目的としている場合は、それを常にソースとして設定し、スタックを折りたたむだけです。ファイルを選択してエクスポートすると、主要なバリアントだけがエクスポートされます。
もちろん、個々のバリアントを個別にエクスポートすることもできます。スタックを展開し、選択したバリアントを選択して、エクスポートをクリックするだけです。
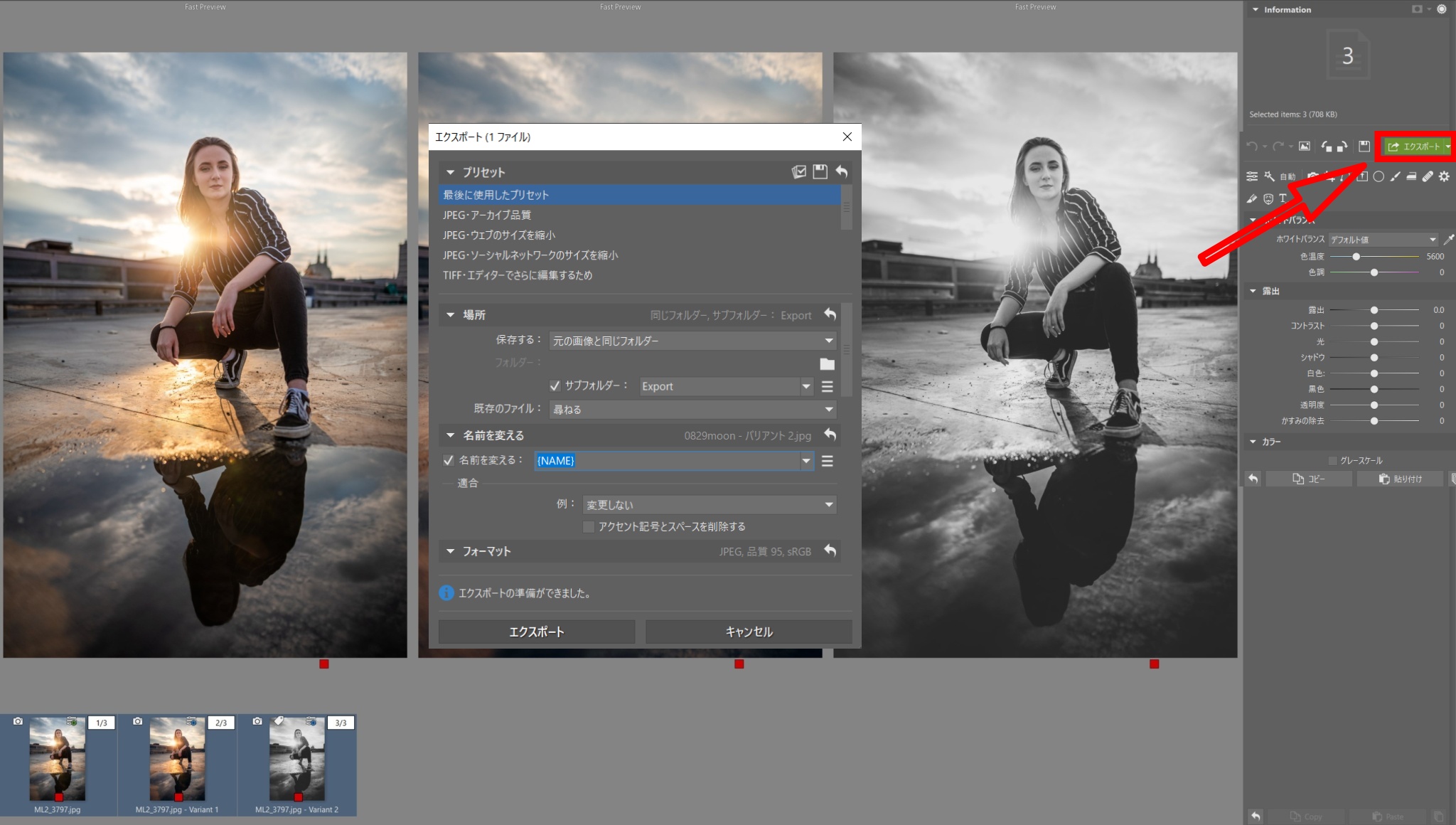
スタッキングを効率よく活用する
バリアントスタック全体を一度に展開および折りたたむこともできます。フォルダー内の全ての写真を選択した後(Ctrl+A)スタックを展開するには、スタックのいずれかをクリックします。スタックを折りたたんだり、スタックを解除したりする場合も同様です。
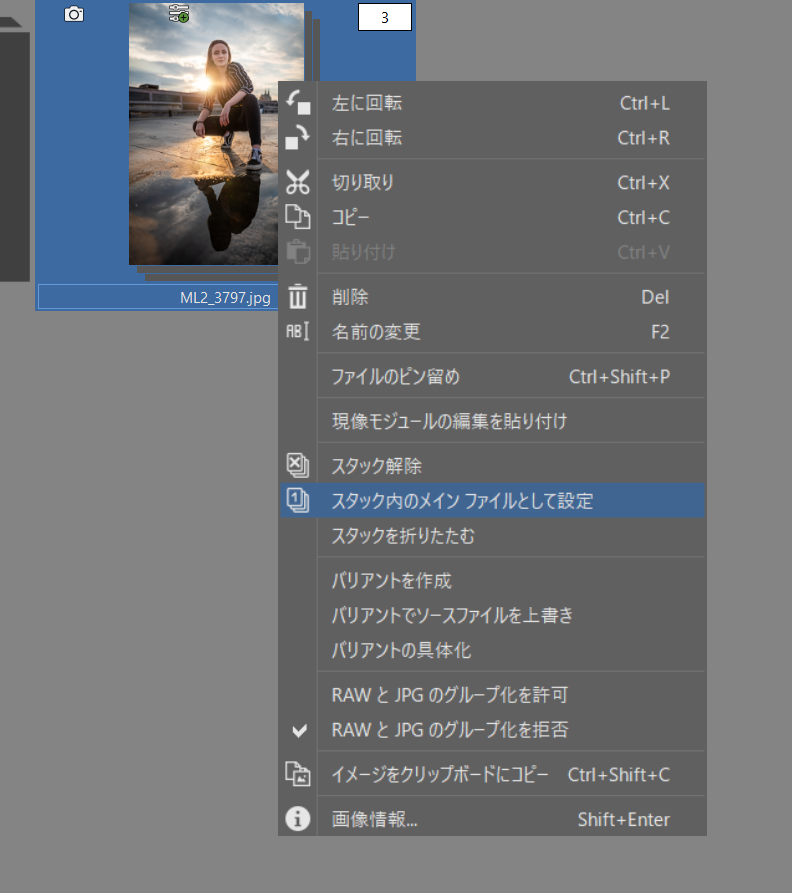
バリアントで完璧を実現
Zoner Photo Studio X をダウンロードして30日間無料で使用し、写真編集用に複数のバリアントを作り、最適なものを選択してください!試用期間が終了しても、がっかりしないでください。 更に15日間延長します!