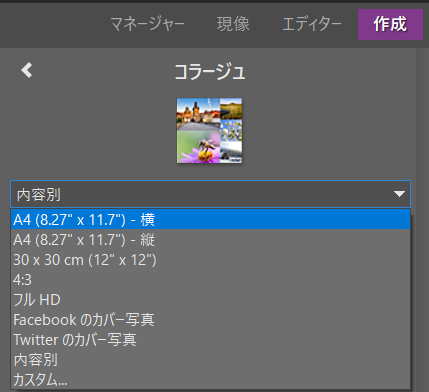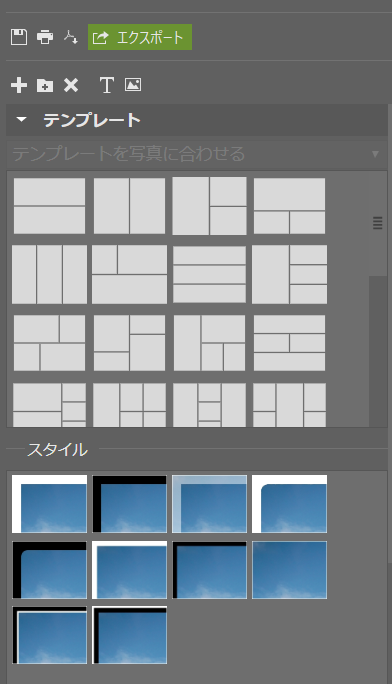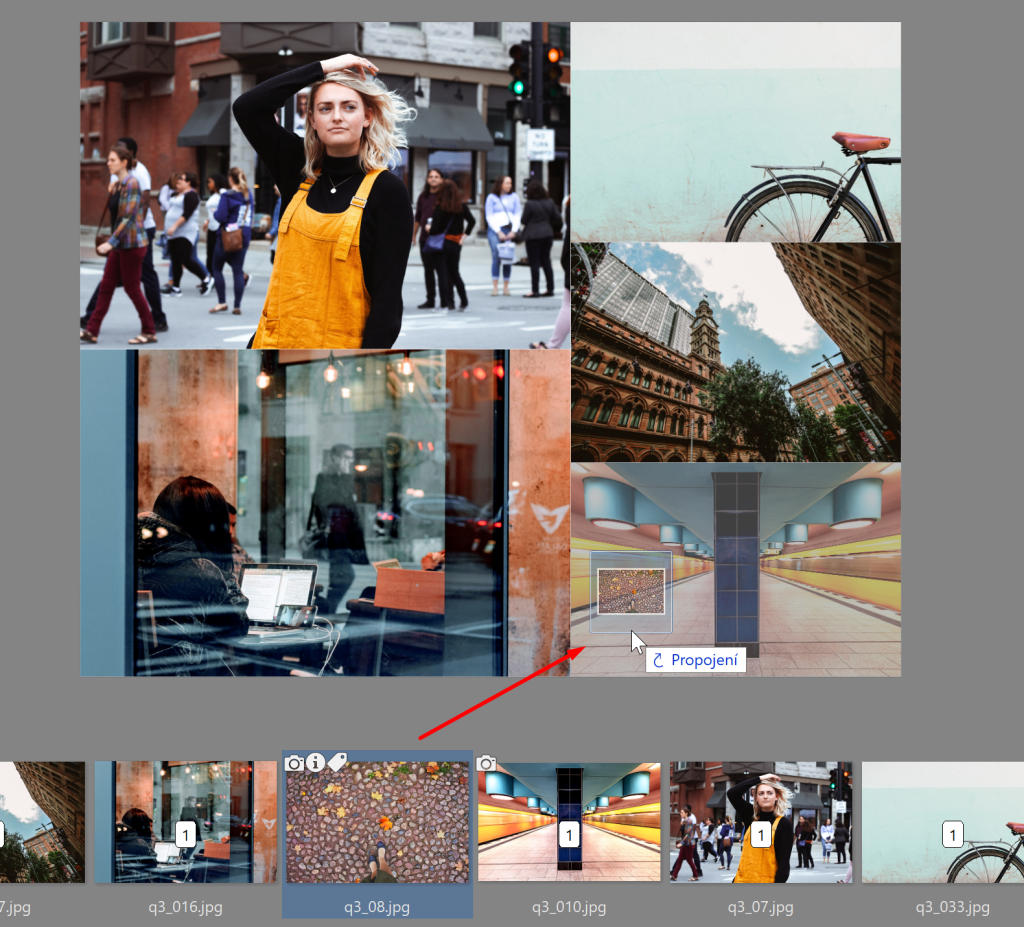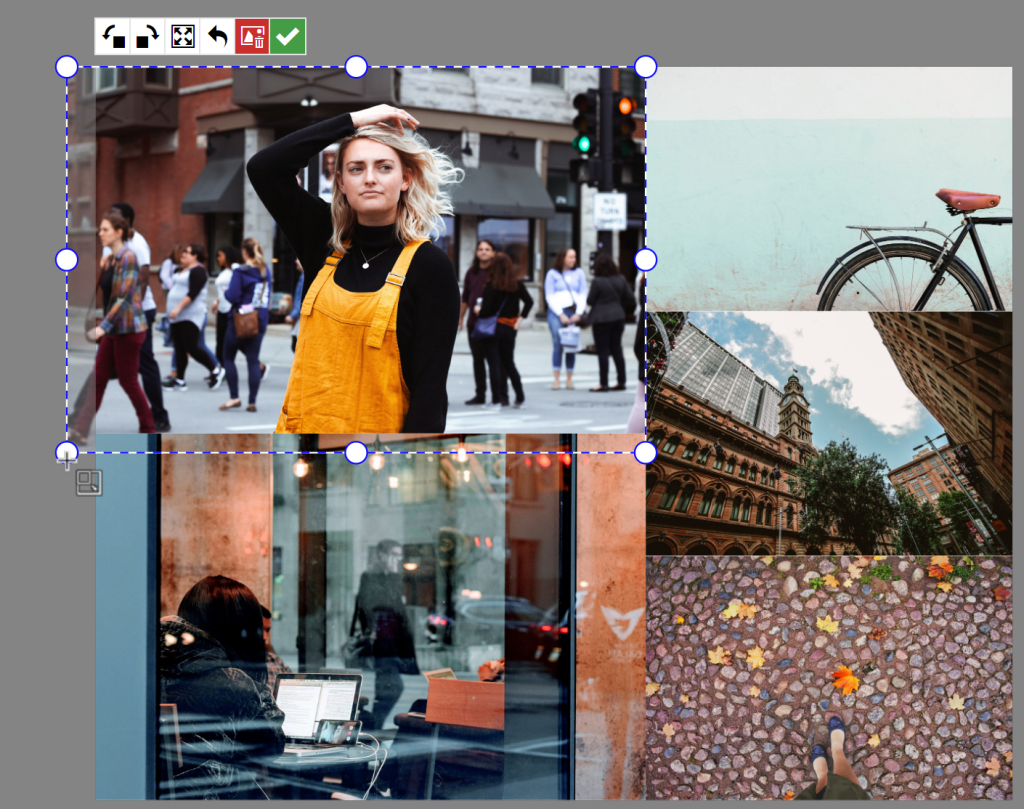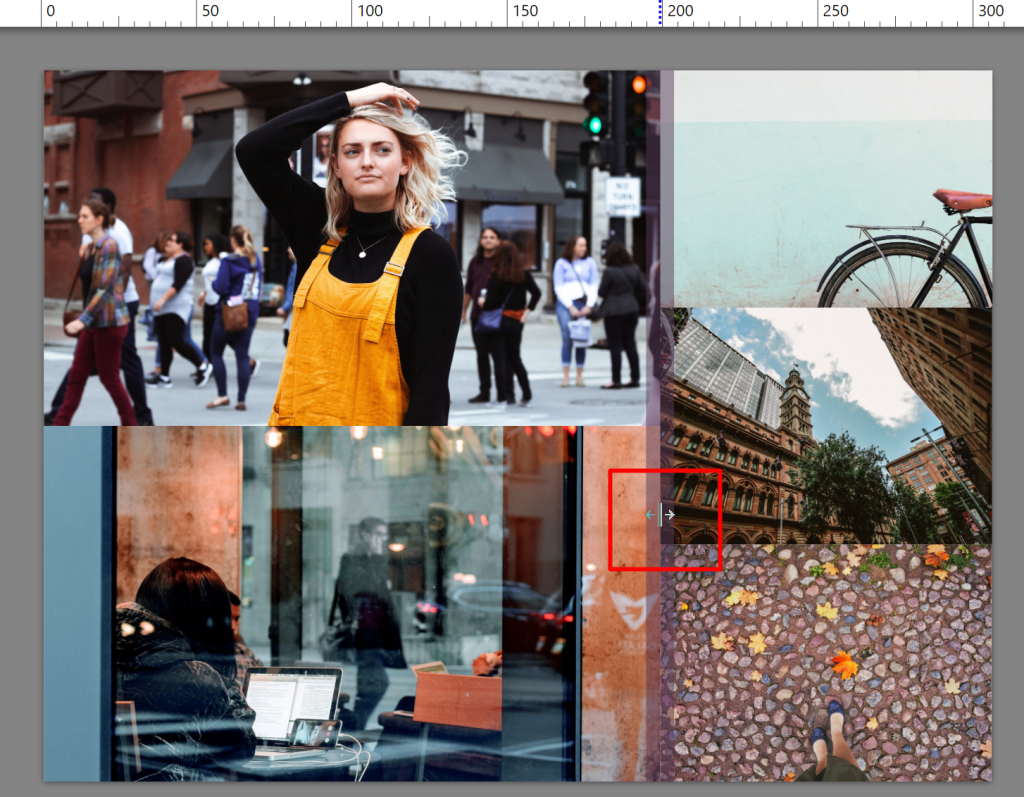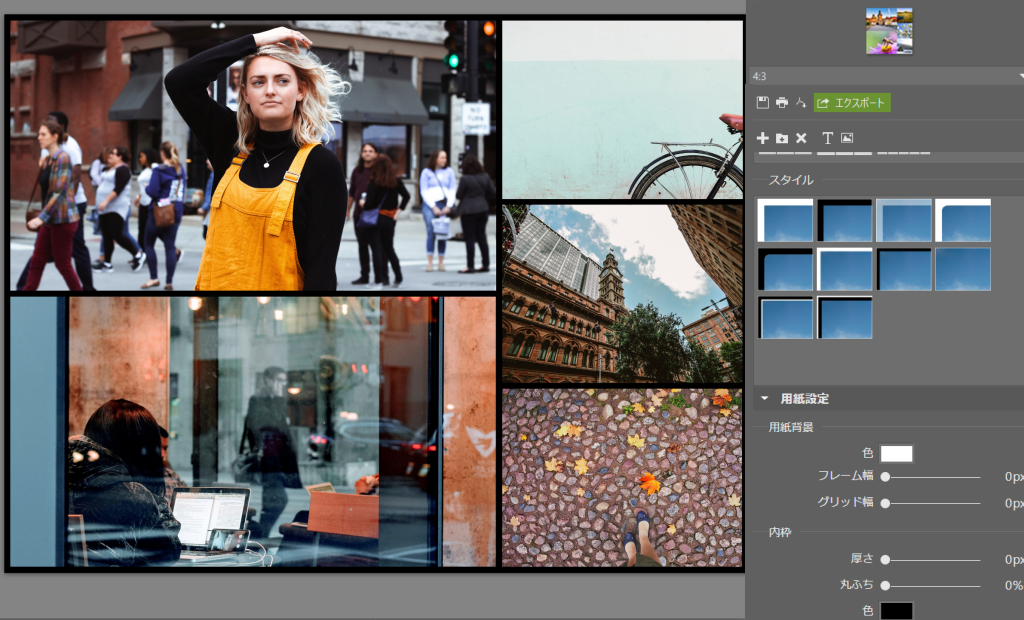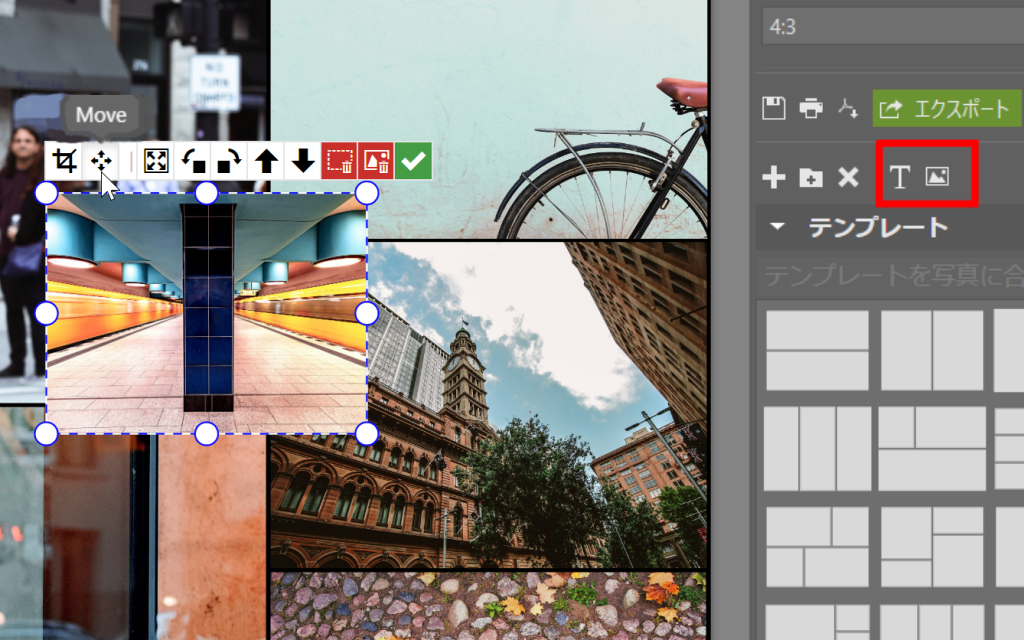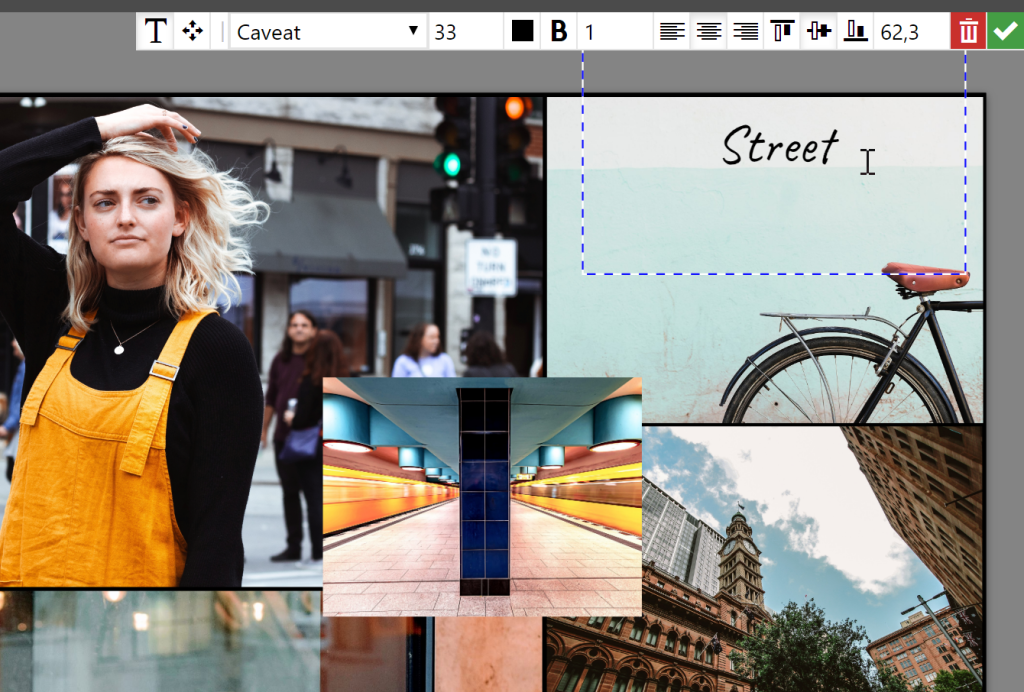タグ: RAW, 仕分け, 積み込み

写真をブラウズして並べ替える速度は、コンピューターの速度(写真ファイルのサイズなど)に一部、依存します。しかし、それはあなたが速い写真の閲覧を楽しむために新しいパソコンが必要というわけではありません。 家電量販店に行く前に、ZPSのサイトに行き、1:1プレビューのプリロードを試してください。2019年のZoner Photo Studio Xの秋のアップデートで提供される新機能には、より高速で優れたプレビューが含まれます
Zoner Photo Studio が完全な1:1プレビューをロードできると言う事は、つまり、すべてのRAW写真が、その写真と同じ解像度と色でプレビューを作成できることを意味します。どの写真が最高のシャープネスを持っているかを判断する際に、フル解像度が役立ちます。 これらのプレビューはすでにZoner Photo Studioにプリロードされているため、以前よりもはるかに高速に写真を閲覧できます。
一部のカメラでは、縮小サイズのプレビューのみがRAWファイルに保存されます(例:Sony、富士フィルム、DJI)。これらのプレビューでは、写真の管理作業には不十分な場合があります。 新しい1:1プレビューは、この問題を美しく解決します。
写真フォルダーをカタログに追加し、プリロードをオンにします
The ZPS X のカタログを使用すると、写真を操作するときに多くの作業を節約できます。 カタログ設定にアクセスするには、[設定]、[カタログ]の順に進みます。(設定にアクセスするには、Ctrl + Mを押すか、ZPSの上部にあるZonerアカウントのメールをクリックしてから、[設定]をクリックします。)最も頻繁に使用する写真フォルダーがカタログに含まれていることを確認してください。 次に、ここでプリロード1:1スマートRAWオプションをオンにすると、写真のプレビューがバックグラウンドでプリロードを開始します。 これにより、作業が大幅にスピードアップします。
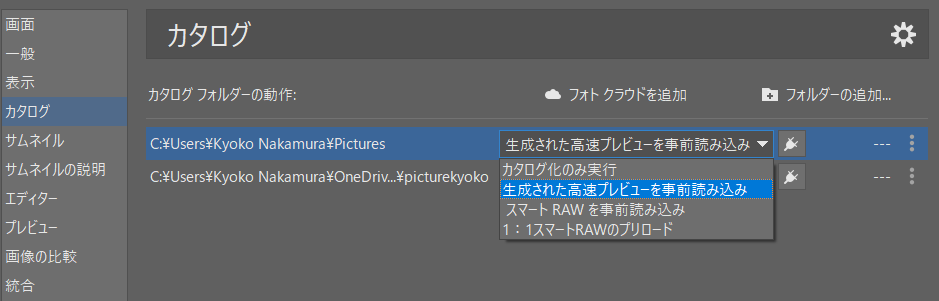
写真フォルダーをカタログに追加し、プリロードをオンにします
一部のフォルダーのみをプリロードする必要がある場合は、代わりに左側のナビゲーターを使用して設定します。 フォルダー上でマウスを実行すると、その名前の右側に「稲妻」ボタンが表示されます。 そのボタンの横にある三角形をクリックして、1:1プレビューを含むプリロードを使用します
そのすぐ上に、サブフォルダーを含むプリロードという名前のオプションがあります。 このオプションを使用すると、フォルダーのサブフォルダーごとにプリロードを手動でオンにする必要がなくなります。
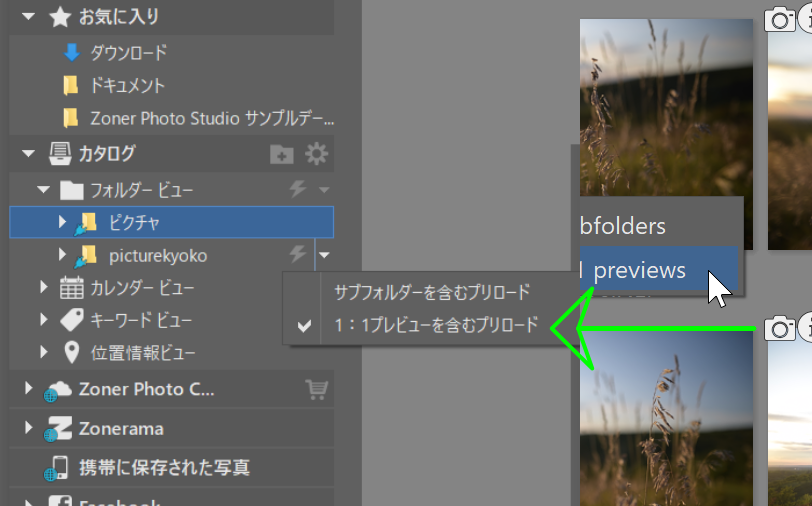
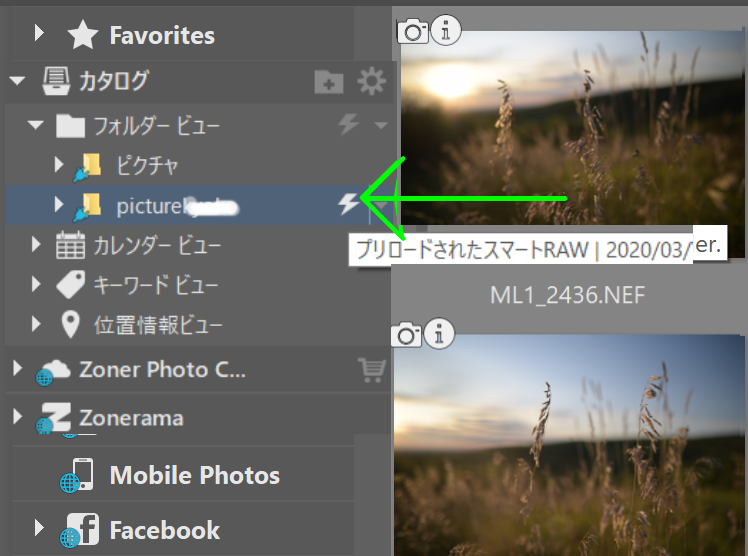
もう変更された色はありません
もし、プログラムが完全な1:1プレビューをプリロードしているなら、モジュール間の色の変更を回避できます。 マネージャーから現像モジュールへの切り替えは、典型的な例です。 マネージャーにはカメラで作成されたプレビューJPGが表示され、現像では完全なRAWデータが表示されるため、現像に切り替えたときに写真が暗く見えたり淡くなったりすることがあります。…もちろん、1:1プレビューを使用している場合を除きます。
プリロードで写真を高速化しましょう
1:1プレビューにより、RAWファイルでの作業がより速く、より快適になります。 さらに、異なるZPS Xモジュールを切り替えたときに、色がずれることはありません。 Zoner Photo Studio X をダウンロードして、30日間無料で使用してください。RAWファイルのより便利な作業を今すぐ試してください。