タグ: ポートレート, レタッチ, 肌

高品質のポートレートのレタッチとは、ニキビ跡を除去するだけではありません。ここでのレタッチとは写真の編集の事です。画像にあるゴミや汚れの除去、明るさの調整や合成などを指します。だから、肌だけでなく他のすべても改善することによって、ポートレートで理想的な顔を得る方法をご紹介します。
レタッチをしている時は常に、ポートレートが自然に見えて違和感のない事を忘れないでください。やり過ぎないように注意しましょう。
下記のスタジオで撮影されたポートレート写真で顔のレタッチを試してみてください。この写真は2つのソフトボックスを使って両側からほぼ90度で照らされました。柔らかくて滑らかな光ではなくドラマチックで高いコントラストです。それが肌の欠陥をいっそう目立たせます。いくつかの問題を解決する方法を試みます。
フルサイズで写真をダウンロードして、私たちと一緒に編集を始めましょう。モデルを蝋人形みたいに変えないように、自然な肌の構造を維持しながらポートレートを編集する方法を教えます。
このプロセスを編集に使用します:
- 全体的な滑らかさから始めます。肌の滑らかさを作ります。穏やかな欠陥のいくつかは、この編集だけで修正される可能性があり、作業が容易になります。
- 次に、大きな欠陥をリタッチ修正してから、小さな欠陥に移ります。
これらの編集はすべて、Zoner Photo Studio Xの現像モジュールで処理できます。
基本的な肌の滑らかさ
まずは右側のツールにある滑らかさブラシ(U)を使用して、全体的な肌の滑らかさを行います。 このツールは、周波数分離 (現在は英語版ですが、近日中に日本語版も配信されます)に基づいて動作します。つまり、調性と色 (低周波) に関する情報を、詳細やテクスチャ (高周波) に関する情報とは異なる仮想の「レイヤー」に分離します。
それをクリックして、柔らかくしたい部分を全部描きます。 ただし、次のことは避けてください:
- 髪の毛
- 肌
- 唇
- そして、一般的に特徴が鋭いすべての場所。
顔は、見ている人の注意を引くために、なるべくシャープにします。
ブラシの直径を変更するには、Shiftキーを押しながらマウスホイールをスクロールします。作業を簡単にするために、写真を拡大させたり、小さな場所でも作業できるように、常時、変更してみてください。ブラシの不透明度と密度を100%に設定して、編集が滑らかになるようにします。ぼかしも高く、場合によっては [100] を選択して、急激な変化を防ぎます。
編集が強すぎると感じた場合は、ブラシを使用してマスクから編集を1つずつ消去できます。そのためには、Altキーを押しながらブラシを操作します。
消去の際は100%未満の不透明度を使用するので、すぐに削除するのではなく、徐々に編集を弱めていきます。
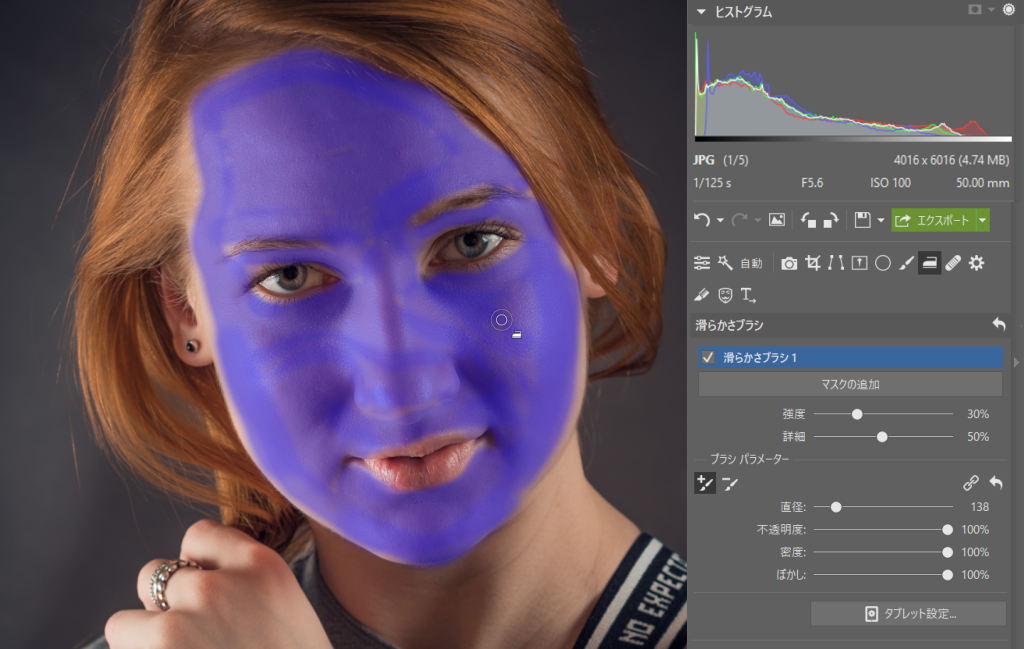
作業しているマスクに名前を付けると便利です。マスクをダブルクリックして、必要に応じて名前を付けます。複数のマスクを使用している場合は、名前をつけることによって混乱を防ぐことができます。それは時間を節約につながります。マスクをオフにしてテストする代わりに、名前からマスクの機能がわかります。
顔全体が選択されているかどうかを確認するには、右側にあるフェイスマスクの名前の上にマウスを移動します。マスクのカバレッジが一時的に表示されます。または、ヒストグラムグループのマスクアイコンをクリックして、カバレッジをより永続的に表示します。その後、紫色のノンストップで表示されます。

チェックが完了したら、同じアイコンを使用してマスクの表示をオフにし、強度と詳細の保持を調整して、物事が完璧に見えるようにします。
強度を使用して、構造物を滑らかにする強度を決定します。 通常は30%程度で十分ですが、気軽に高い値を使ってください。 その間も編集内容が人為的に見えないように(不自然にならない)注意してください。
肌の本来の構造と毛穴を復元するので、そこに詳細が登場します。この値は状況に基づいて設定します。かなり滑らかな肌には、高い値を使用できます。サンプル画像では、約50%が最適です。鋭いエッジが落ち、丸い毛穴が残ります。そこで詳細と強度を使います。
効果が強いと感じる箇所がある場合は、 [マスクの追加] をクリックし、同じ方法でもう一度部分的に滑らかさブラシを使用します。
肌は人それぞれ異なります。そして、撮影中の光の強さやモデルのメイクにも影響されるため、ここで推奨する絶対的な値はありませんが、編集後でも、肌は自然に見えるはずです。また、現時点では完璧である必要はありません。今、始めたばかりです。
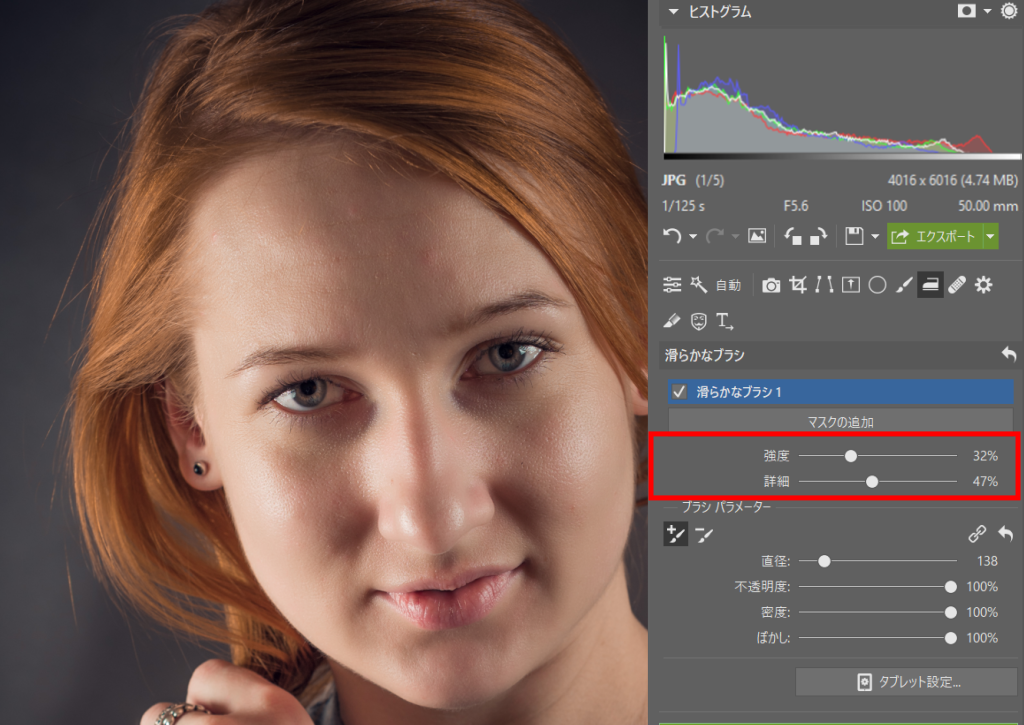


これで終わりというわけではありませんが、滑らかなブラシは素晴らしい仕事をしました。肌はとても滑らかで、その構造も失われていません。従来の「クローン」作業では、モデルが彫刻のように見えていました。ここでは、彼女は自然な表情をしています。
ブラシの設定
大小の領域のリタッチを開始する前に、どのツールとモードを選択するかを知っておく必要があります。これらはそれぞれ少しずつ異なる場所で役に立ちます。
多数の部分(ニキビなど)をレタッチする場合は、ブラシ設定で「新規ブラシストローク」を選択して、ブラシの新しいソースでストロークを使用するようにします。
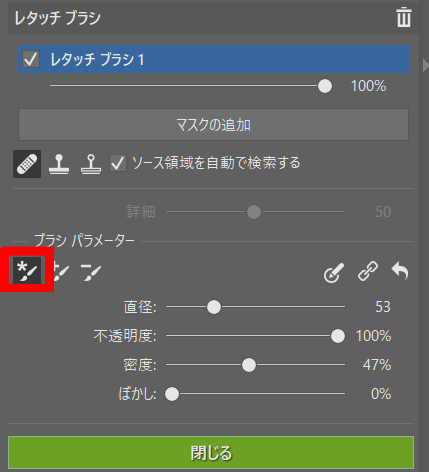
もし、シワや髪などの大きくて複雑な部分を一挙に修正できない場合は、「新規ブラシストローク」を使用します。それぞれのストロークはすべて1つのマスク内にあり、それらの修正部分は同じになります。顔の別の部分の別のシワに移動した後でのみ、新規ブラシストロークを開始します。Shiftキーを押したままにして、これらのモードを一時的に切り替えます。
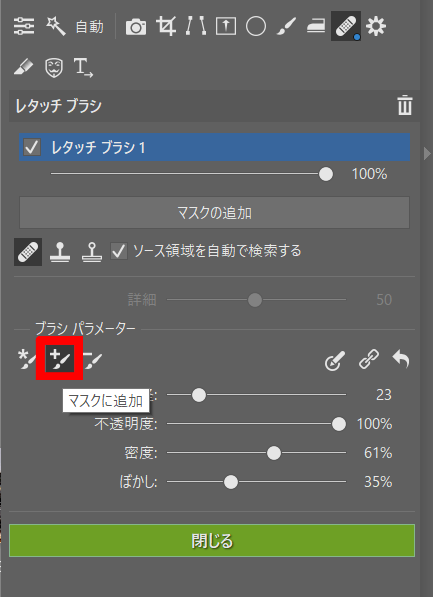
他の構造は、元の色を残したまま、構造を変更するシワやその他の詳細情報に使用します(Altキーを押したままにして、一時的に切り替えます)シワは、ここでも取るのではなく、柔らかくするといいですよ。同様に、不透明度と密度を低減することで、これを実現します。
これらの設定は、次に説明するすべてのレタッチツールで使用できます。
ソース領域を自動的に検索するかどうかもまたプログラムで設定できます。 通常は、このオプションをオンのままにしておくことをお勧めします。ソース領域を自分で選択する必要がある場合は、Ctrl キーを押しながらクリックします。
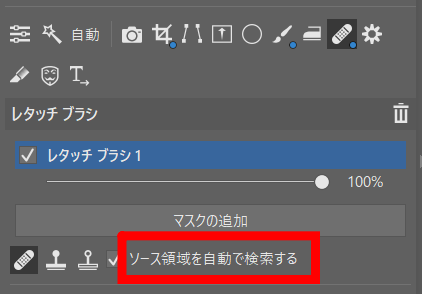
大まかな詳細の削除
滑らかなブラシにより、多くの小さな問題部分が取り除かれました。しかし大きい部分は手作業で修正しないといけません。これには、レタッチブラシ(J)を使用します。 次の3つのモードがあります。
- 修復ブラシ
- クローンスタンプ
- 他の構造
修復ブラシは最も一般的です。これを使ってほとんどの肌の欠陥を修正できます。部分的な周囲からの色と露出を平均化しながら地肌を修正することで機能します。
にきびなど、完全に削除したい要素の場合は、不透明度を100%に上げます。ただし、シワにはこのスライダーの値を低くしてください。シワを取り除くのではなく、肌の質感を柔らかくしたいのです。
最も自然なレタッチを行う場合は、ブラシの縁の周りにマークが付かないように、濃度を約70%、ぼかしを20%に抑えてください。
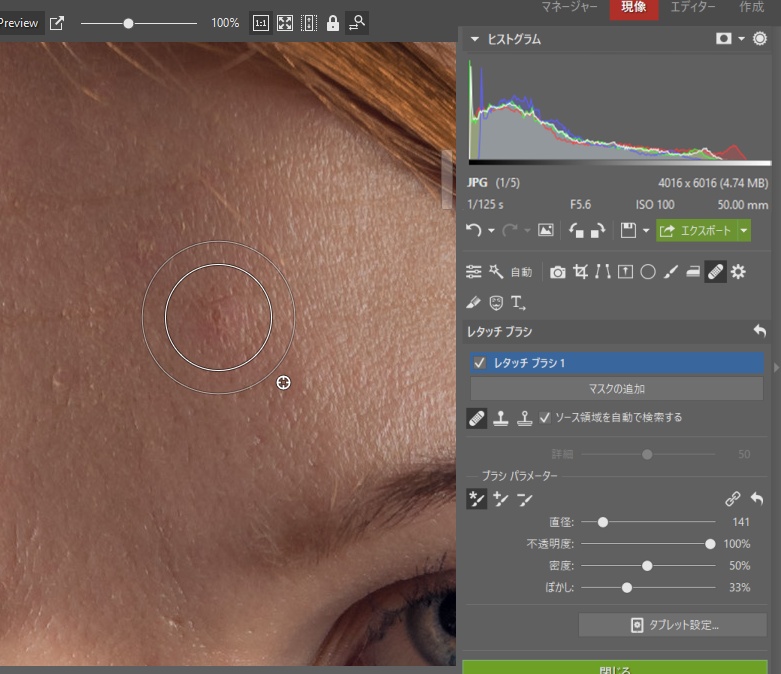
クローンスタンプは、選択した部分を正確にコピーします。そのため、風景などで、柵や塀など、その他の不要なものをレタッチするのに役立ちます。 しかし、それは顔には全く役に立ちません。
他の構造は、元の色を残したまま、シワなどの構造だけを変更する場合に使用します。シワの場合は、ここでも取り除かずにただ柔らかくするとよいでしょう。同様に 不透明度と密度を減らすことでこれを実現します。
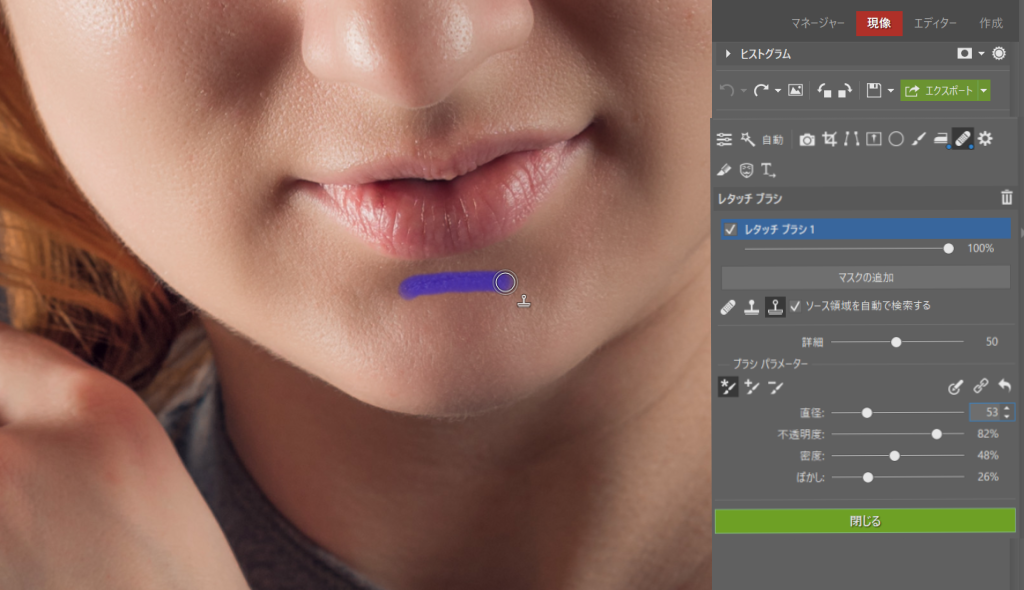
細かな欠陥の修正
個々のステップが整理され、後で調整できるように、もう一度マスクを追加し、含まれている編集に基づいて名前を付けます。
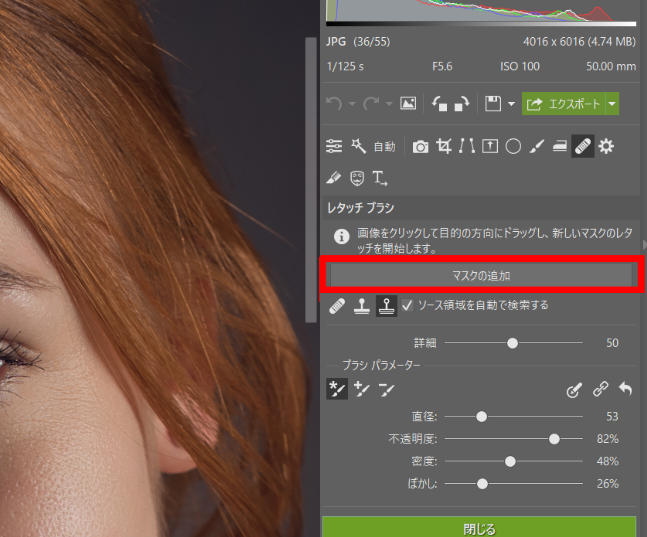
このマスクの中で、小さなブラシを使い、写真をさらに拡大してアイラインの跡やニキビなどの小さな欠点を修正します。このブラシ設定は以前と同じです。
両方の編集セットを 1 つのステップで実行できますが、後で詳細な修正をやりすぎたと判断した場合は、このマスクを使用すると、個々のポイントを削除しなくても、マスクを戻すことができます。
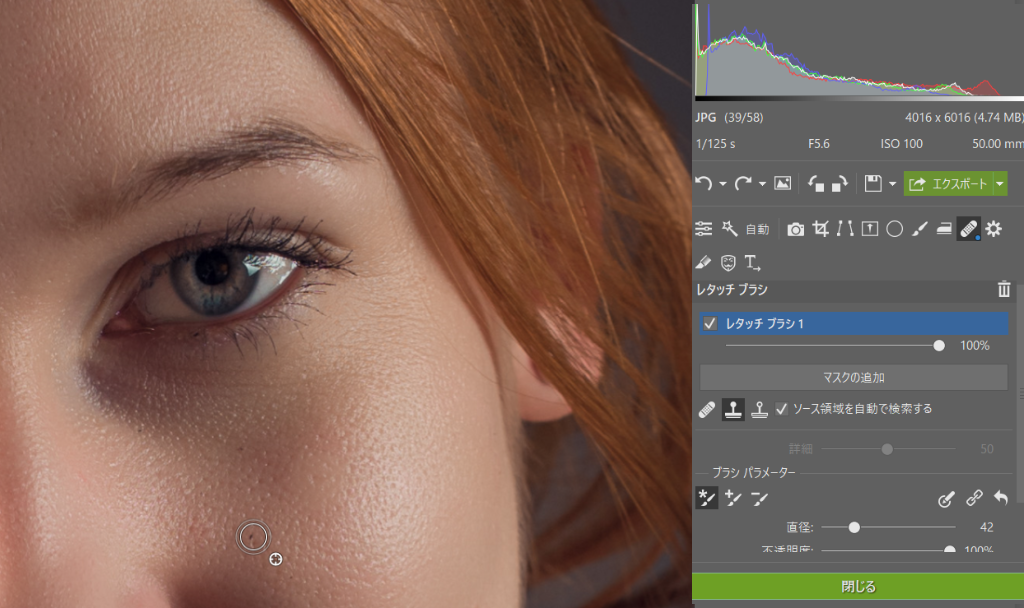


最後に一言
携帯で簡単に写真が撮れる今の時代だからこそ、高品質のクオリティで周りと差をつけてみませんか?レタッチは常に自然に見えるように心がけましょう。やりすぎないように注意することが大切です。




















