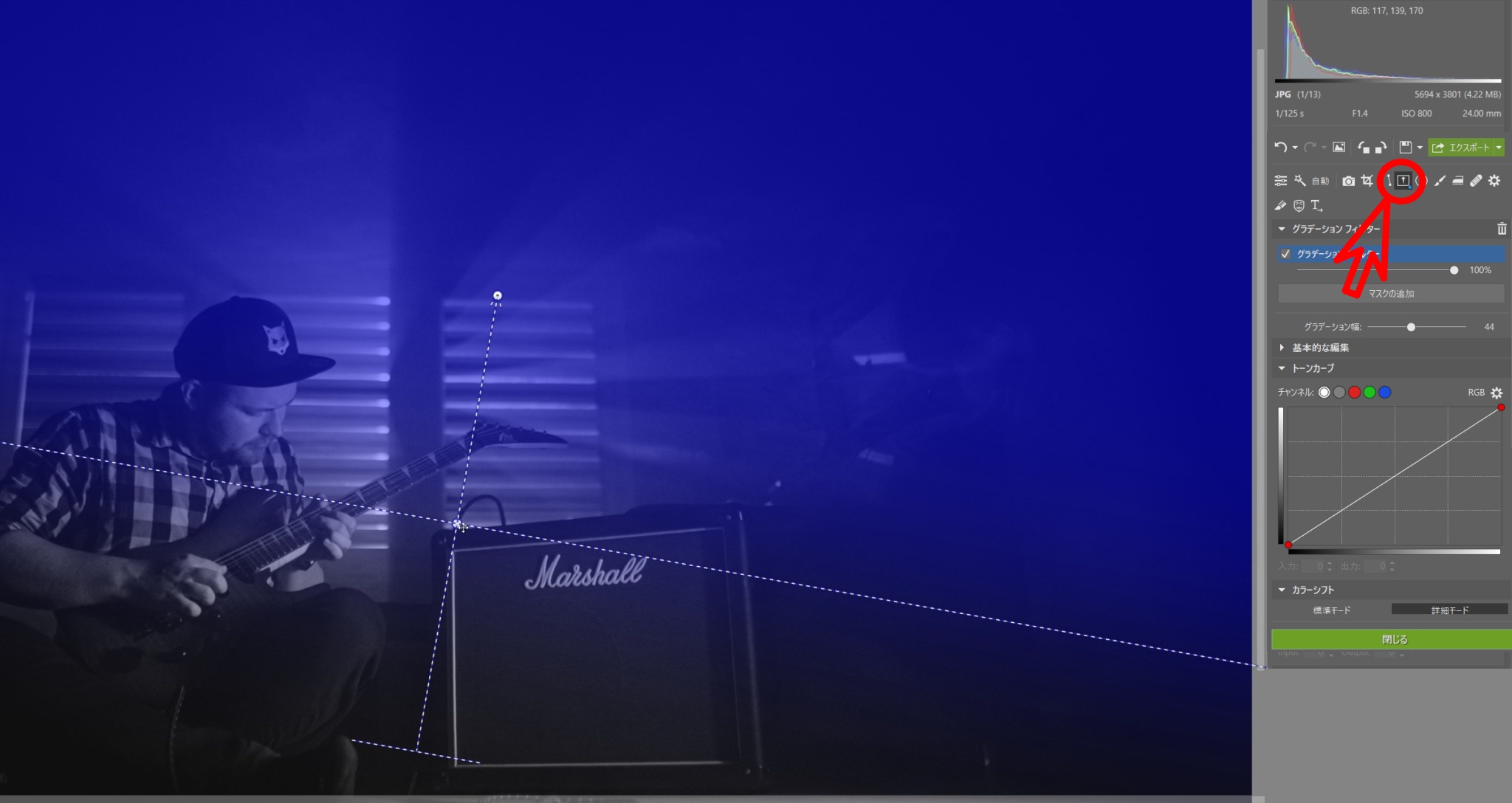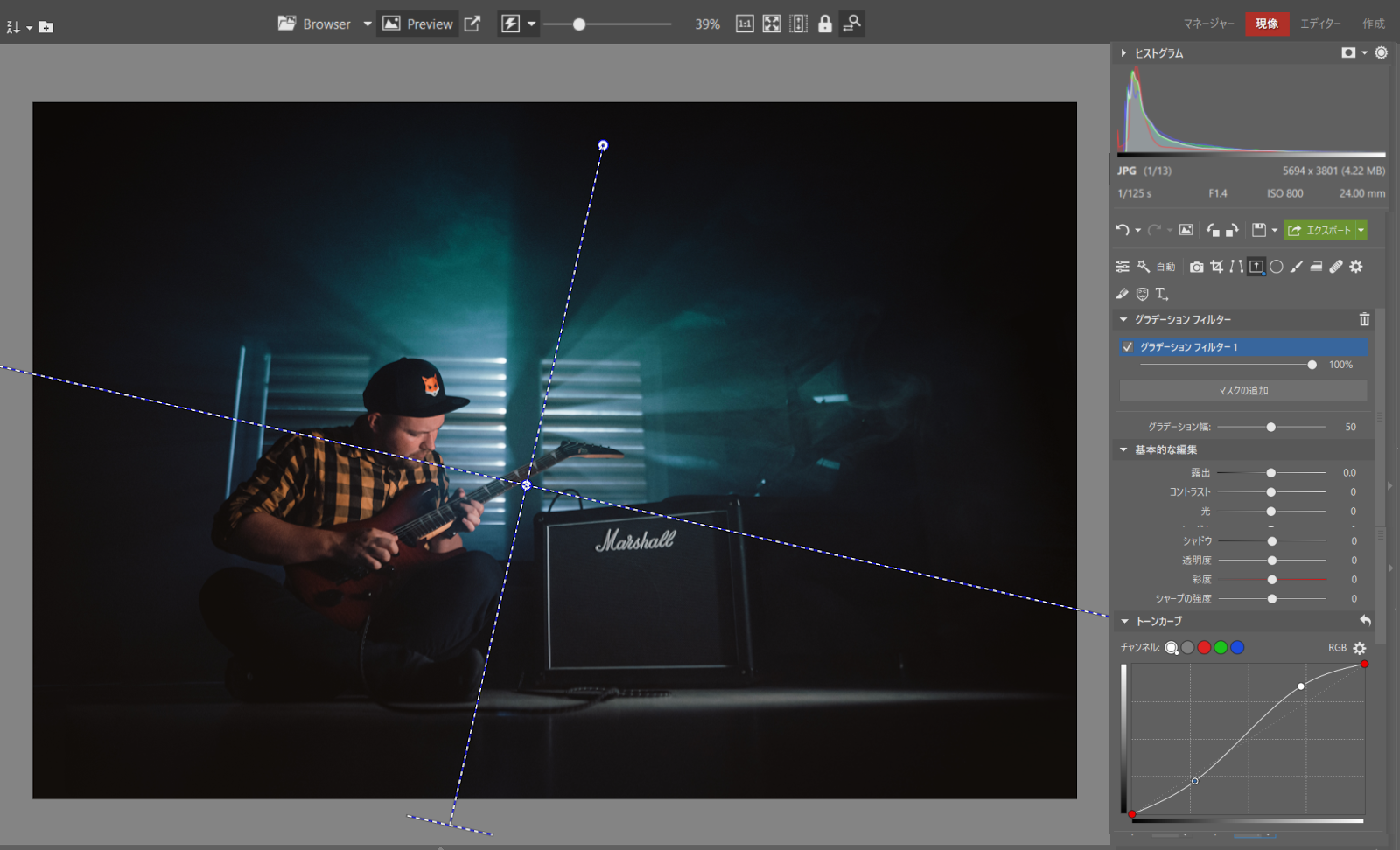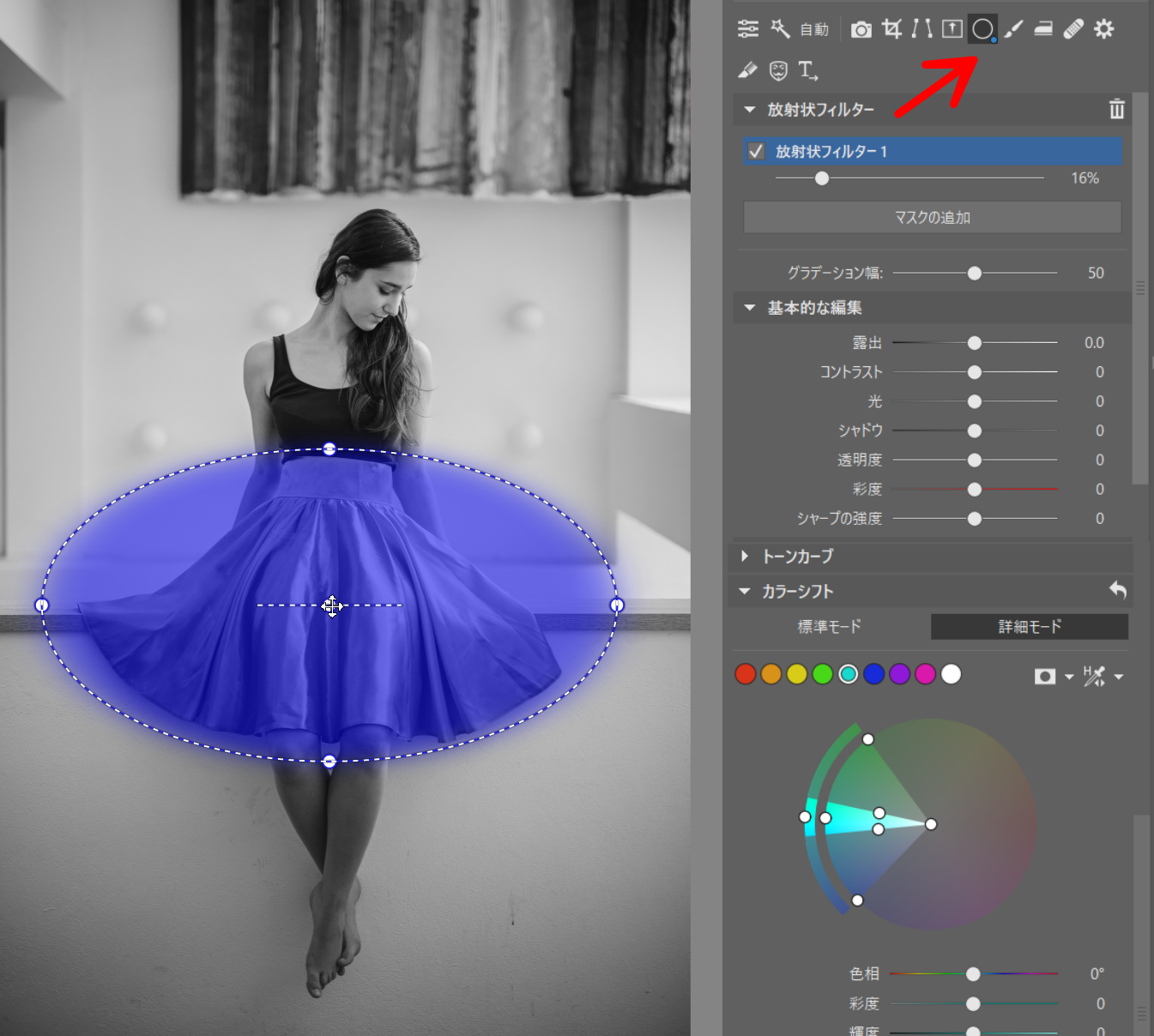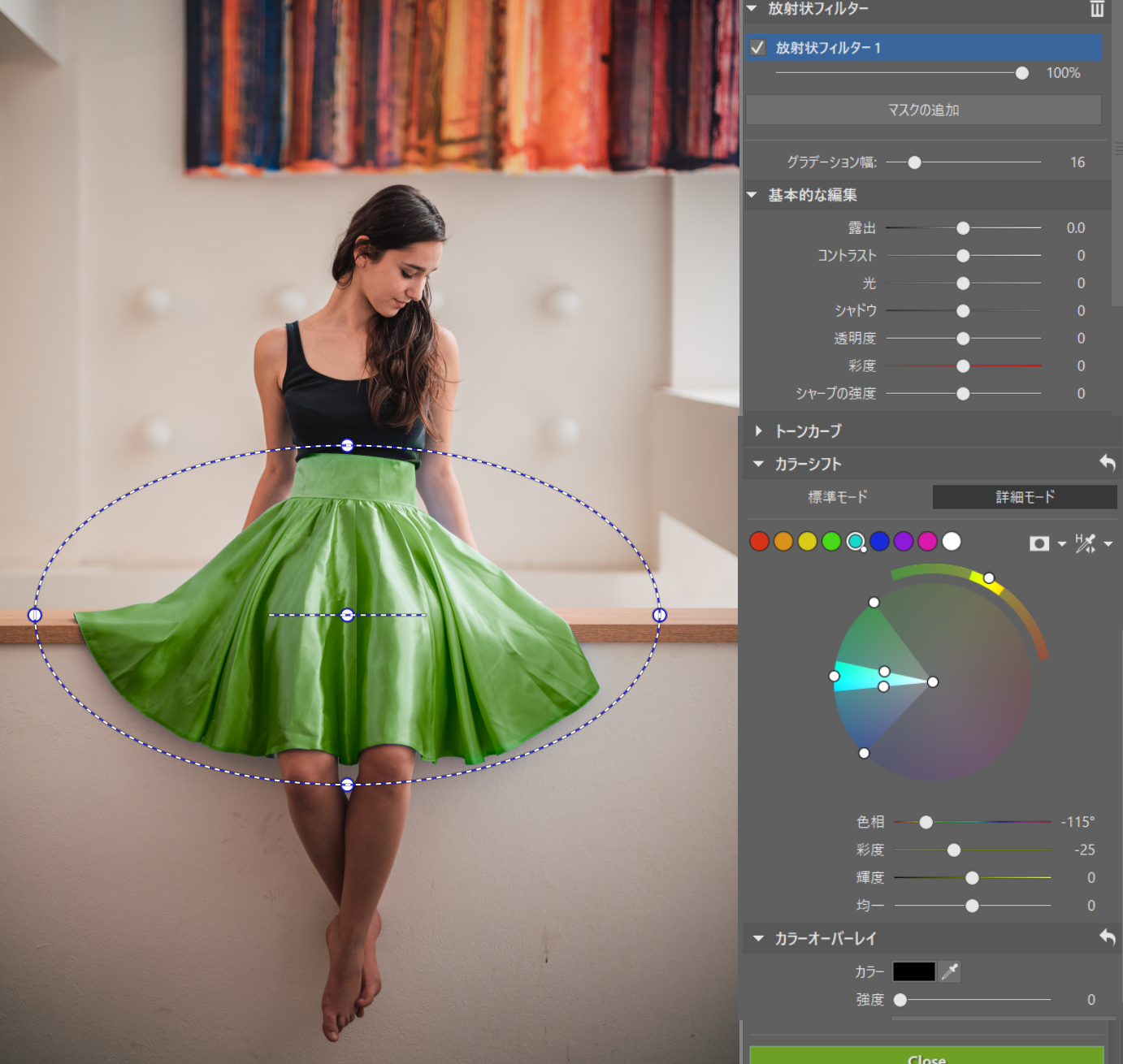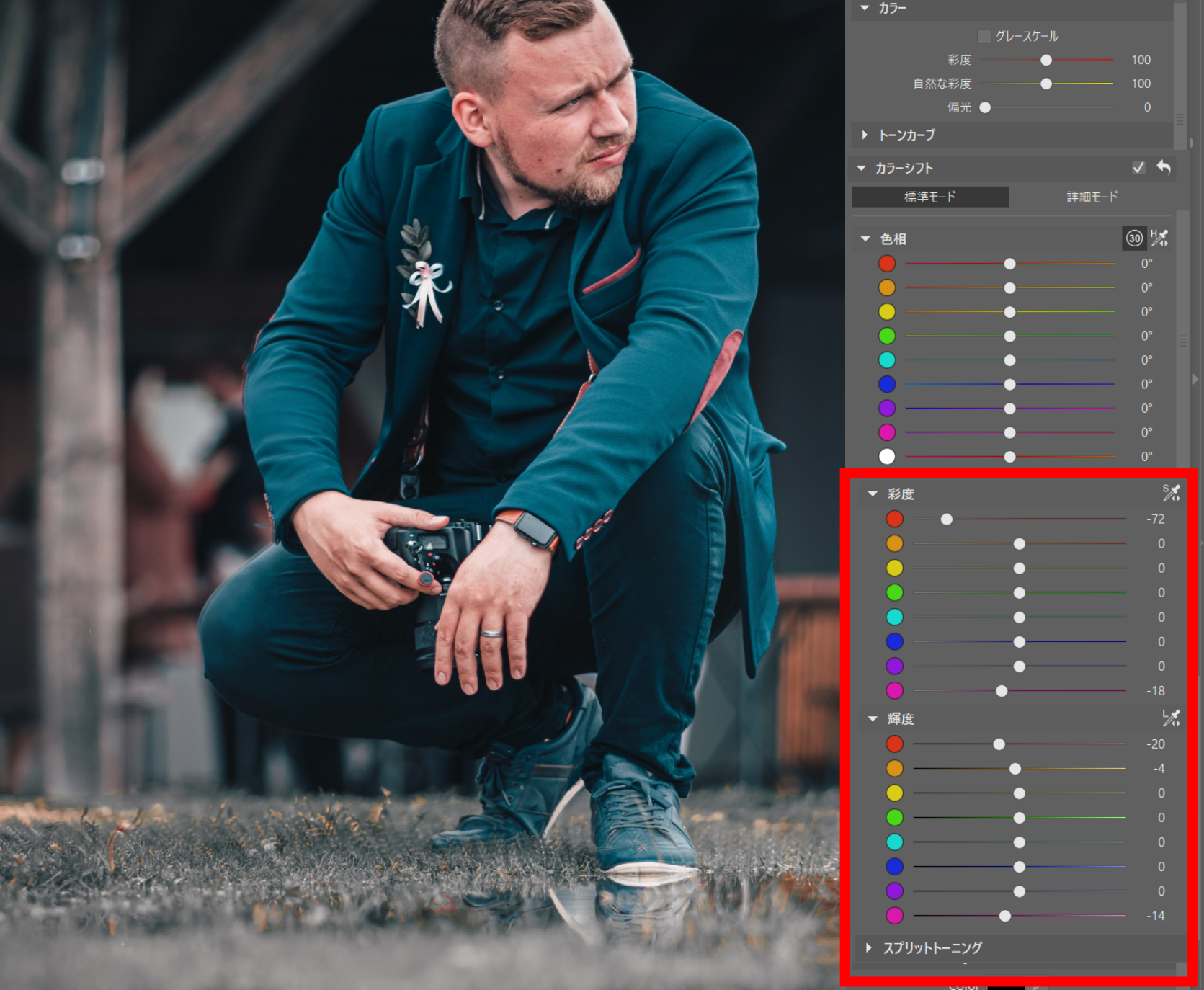タグ: ナンバープレートを隠す, モザイク, 匿名化, 顔とナンバープレートを隠す方法, 顔を隠す

顔をぼかし、自動車のナンバープレートを隠します。これらはあまり普通の写真編集だと思わないかもしれませんが、フォトグラファーだけでなく、中小企業、企業、政府の役職のスタッフには、とても重要で、頻繁に使う作業です。そして、GDPR(EU一般データ保護規則)の為、これはヨーロッパではかつてないほど重要な事です。幸いなことに、これらの編集は、どちらも適切なソフトウェアの助けを借りれば簡単です。ZPSXには、顔と自動車のナンバープレートの両方を匿名化(モザイクをかける)するための簡単で便利なツールが含まれています。
匿名化機能は、数回クリックするだけで顔とナンバープレートの両方を匿名化(モザイクをかける)にできます。Zoner Photo Studio X (以下ZPSXとします)は、写真内のこれらの要素を自動的に検出して隠します。その方法を見てみましょう。
現像画面の匿名化機能をオンにします。
今回は<現像画面>で作業します。ZPSX では、この機能は自動的にオンになりませんが、簡単にオンにできます。ZPSX の左上にある「表示」ボタンをクリックしてメインメニューを展開し、表示→ユーザー設定の順に選択します。次に「設定」ウィンドウで「その他」に移動し「現像ツールでドキュメントを操作するためのツールを表示する」というボックスをチェックします。企業ライセンスを持つZPSXのユーザーの場合、このオプションは自動的にオンになります。
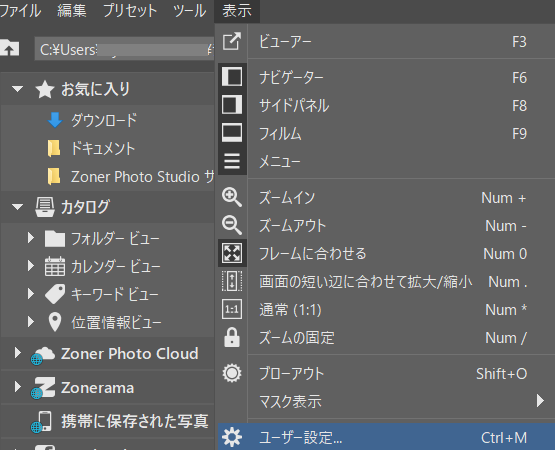
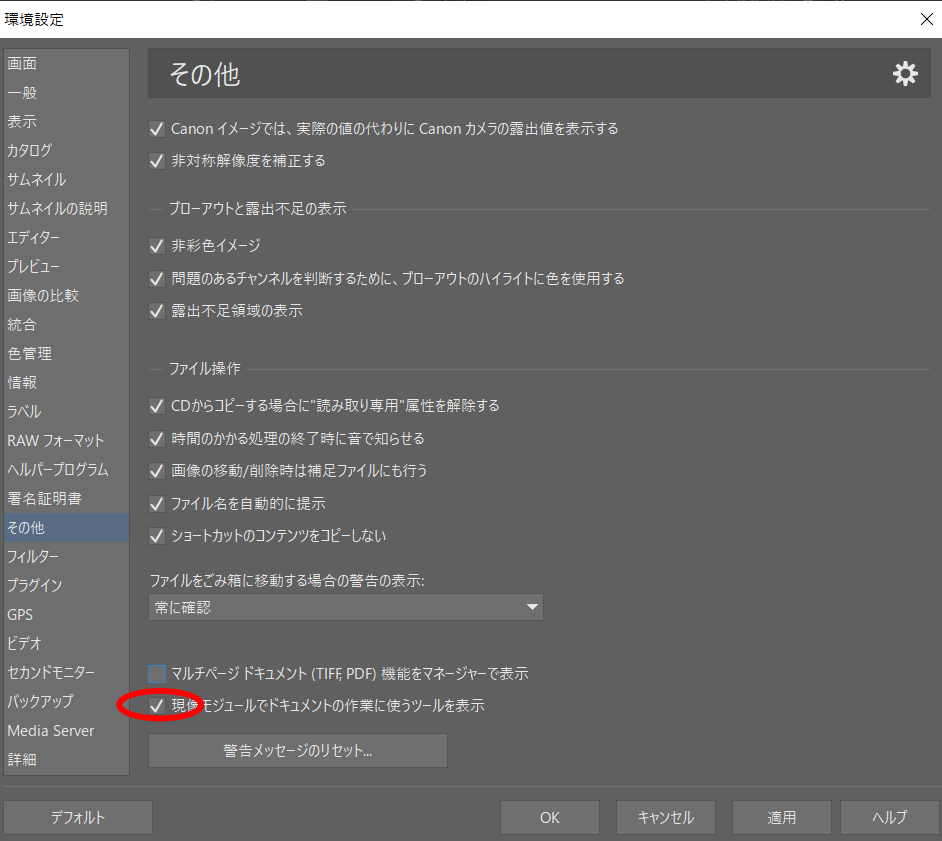
これで完了です。現像画面の右側のパネルに3つの新しいボタンが表示されます。ハイライター(P)、匿名化(N)、注釈(T)です。当然、ここでの関心は匿名化する事です。
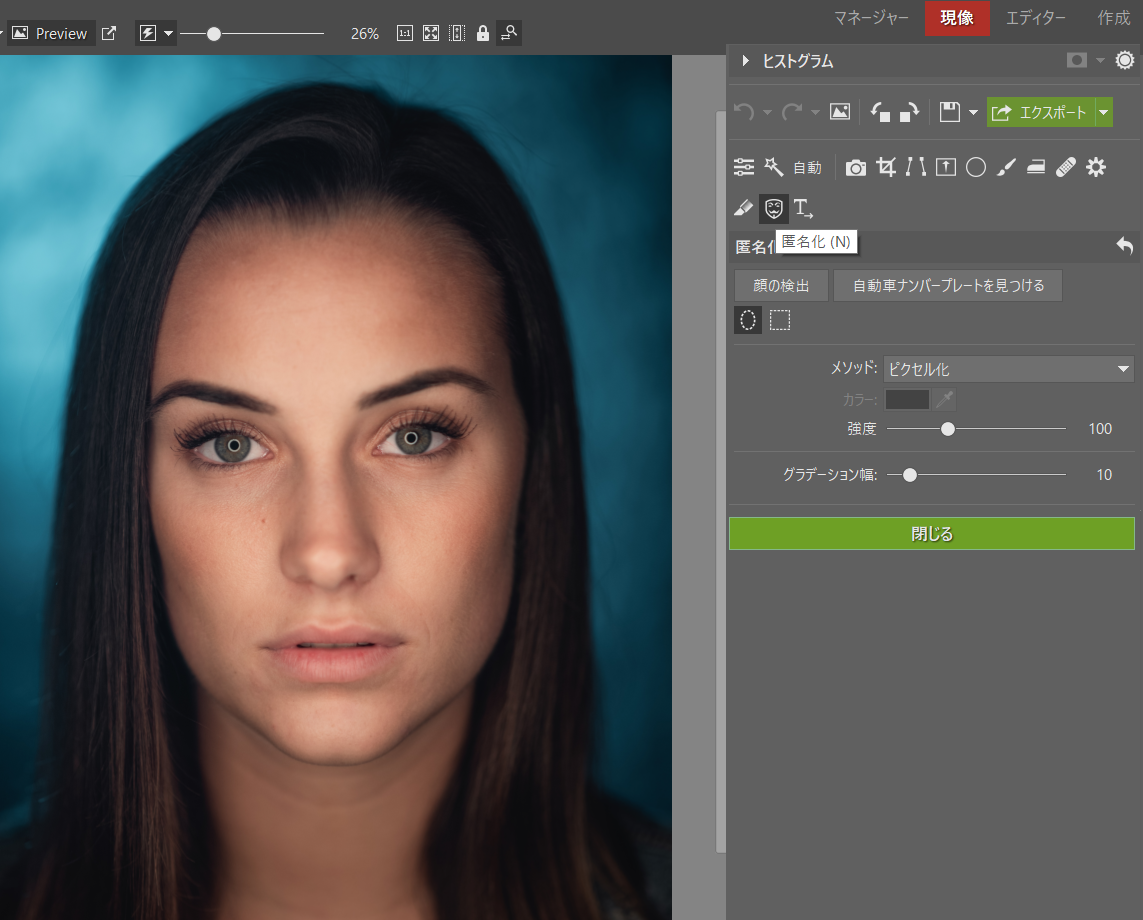
顔を匿名化するにはどうすればよいですか?
それはとても簡単です。匿名化を有効にしたら「顔の検出」をクリックします。ZPSXが写真のすべての顔を検出します。
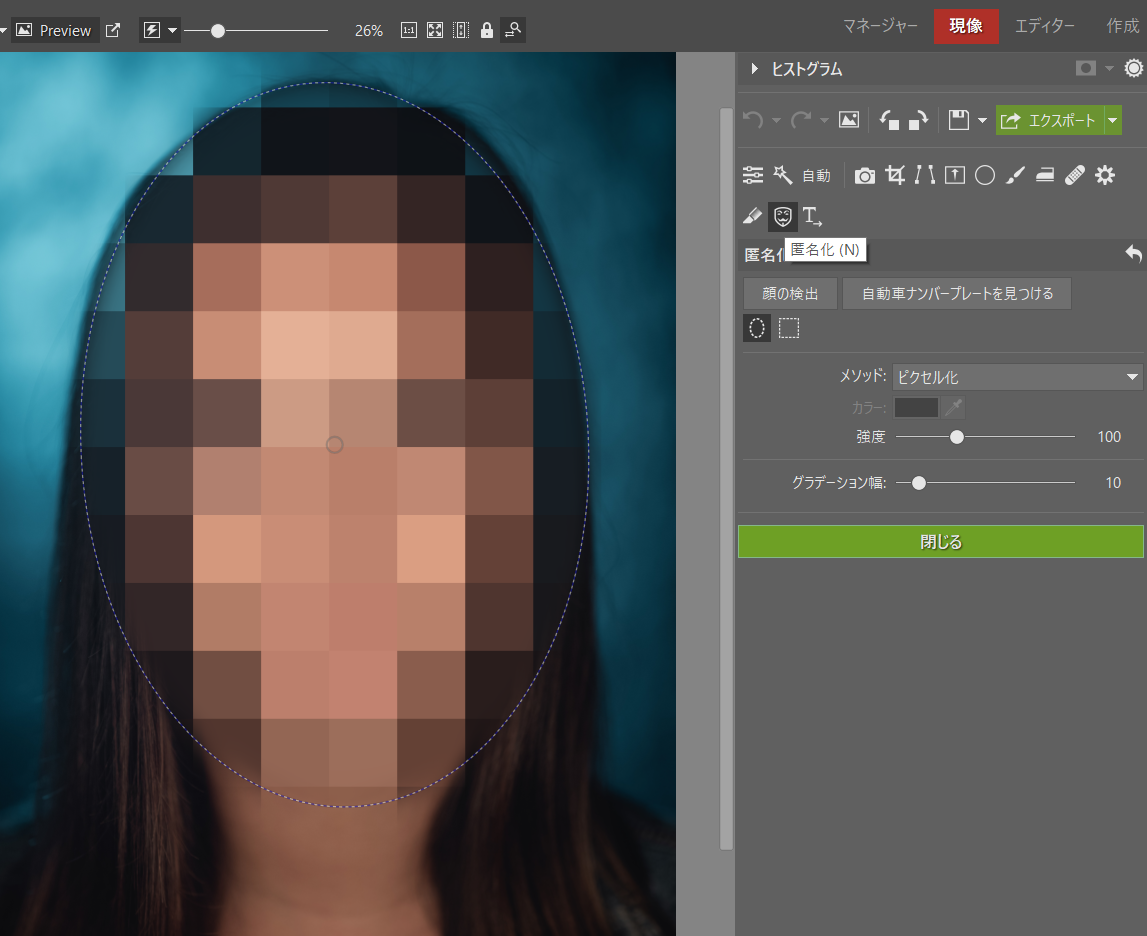
強度を使用して、匿名化の強度を設定します。グラデーション幅を使用して、ぼかされた部分とその周囲の間の移行をより滑らかまたは粗くします。表示のされ方、配置が気に入らない場合は、手動で再配置できます。
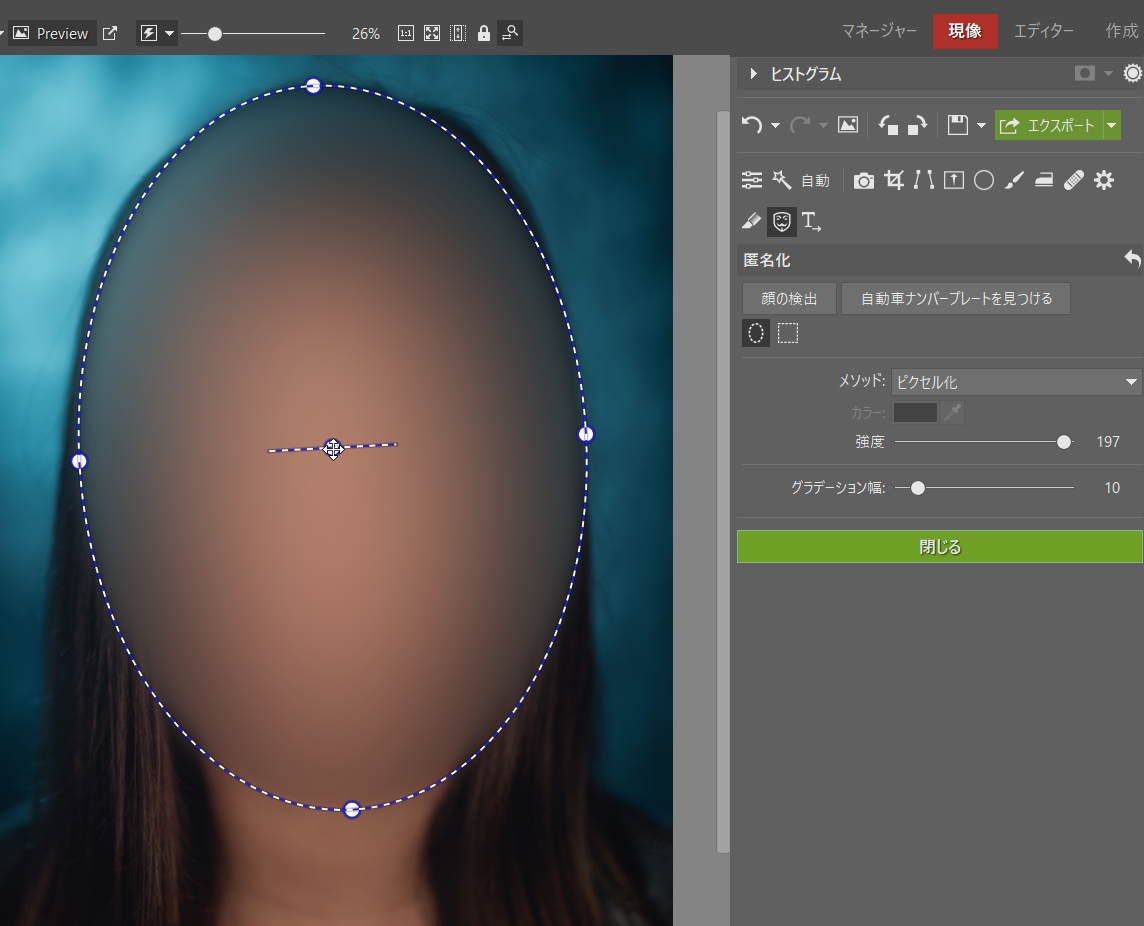
1、自動検出の場合
「顔の検出」をクリックします。ZPSXが写真のすべての顔を検出します。
必要に応じて強度、メソッド、グラデーション幅を調整します。
2、手動の場合
楕円形の選択か長方形の選択をクリックし、画像上に処理を希望する箇所を選択します。必要に応じて強度、メソッド、グラデーション幅を調整します。
※自動と手動の混在も可能です。
それぞれの選択箇所の強度、メソッド、グラデーション幅の3項目の中で
強度、メソッドは変更を加えると同調し、全ての選択箇所が変化しますが、グラデーション幅は個別に変更を加えてください。
◎メソッド:顔のピクセル化、ぼかし、又はカラー(色で覆う)方法の3つがあります。
◎強度:匿名化の強度を設定します。
◎グラデーション幅:ぼかされた部分とその周囲の間の移行をより滑らかまたは粗くします。
結果に満足したら、閉じるをクリックします。これで終わりです!当然、この機能はグループ写真にも使えます。ZPSXは、沢山の人がいる写真でも個人の顔を見つけることができます。
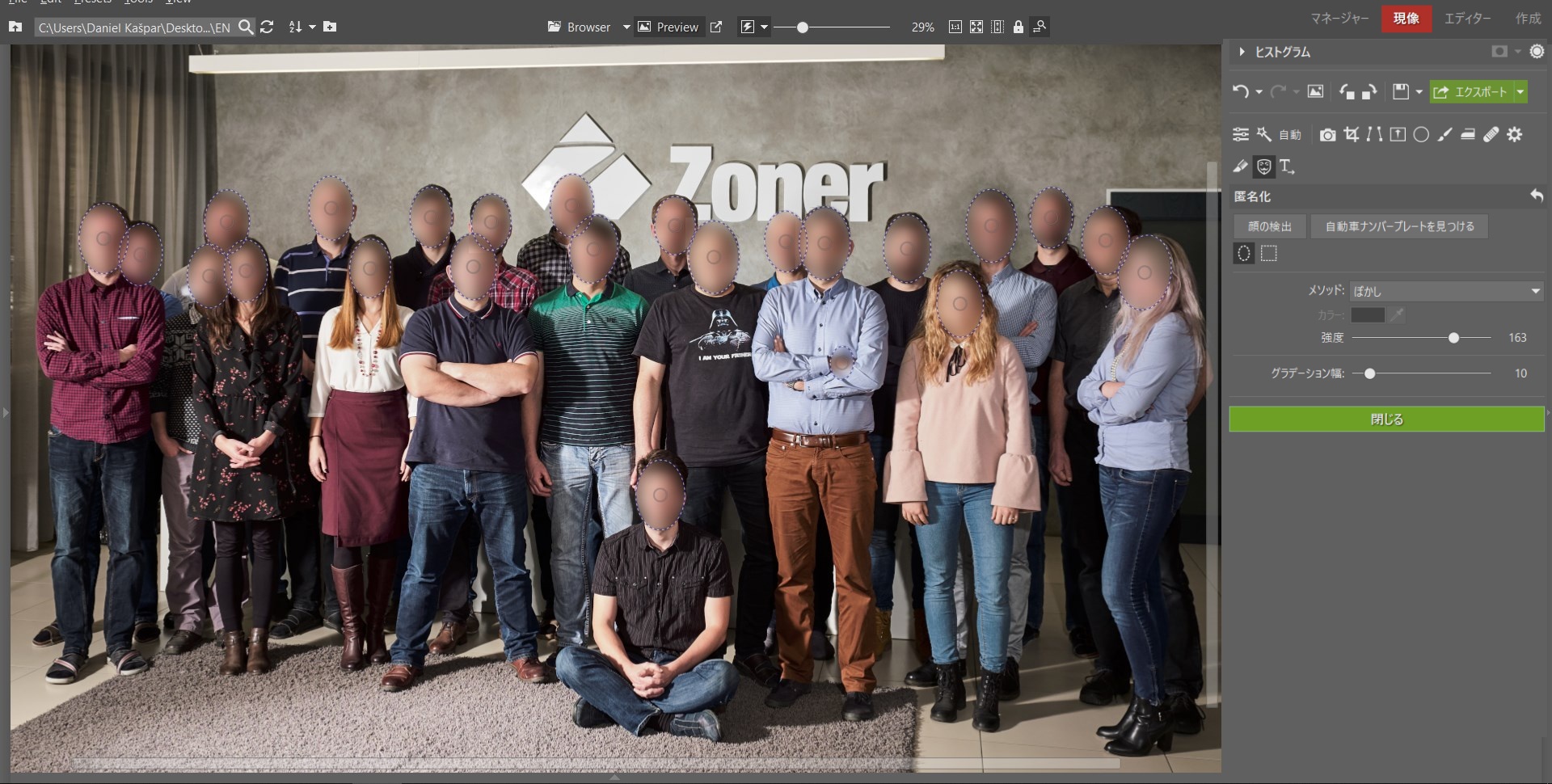
グループ写真の一部の顔だけを隠したい時は、匿名化する顔をクリックし、削除します。
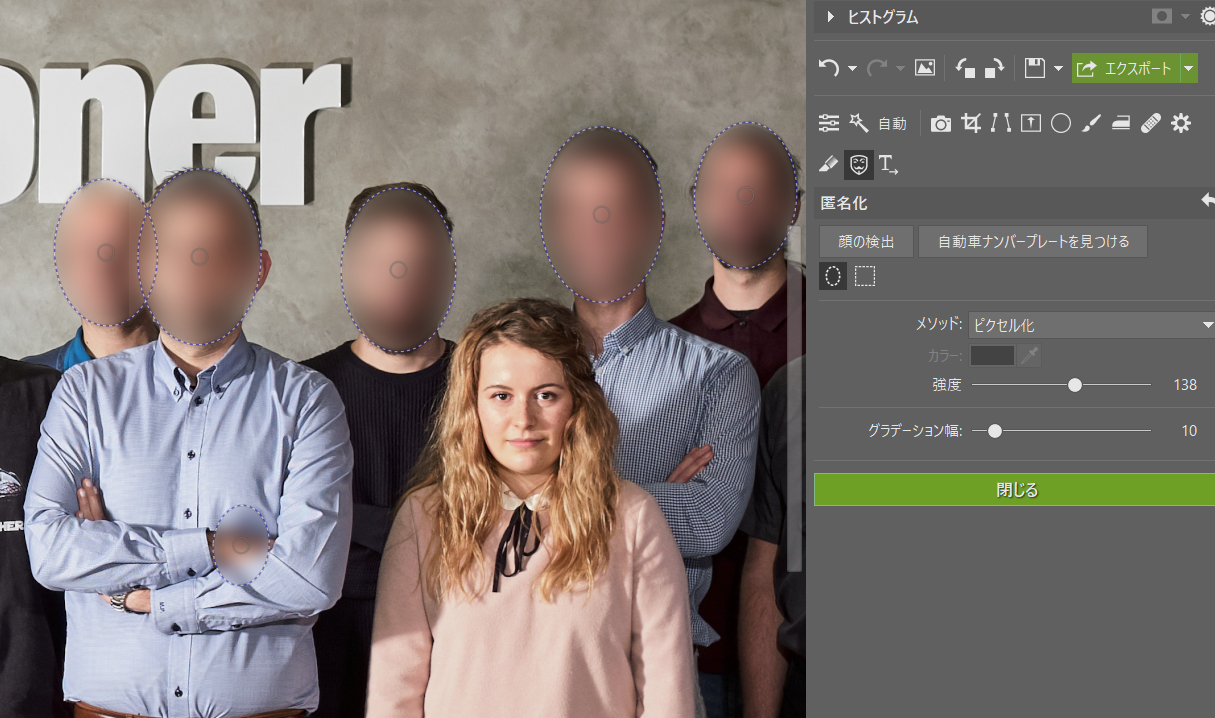
ごくまれに、プログラムが顔を見落とす可能性があります。そのような場合は手動で匿名化にする領域を設定できます。目的の場所をクリックするだけで、新しい表示を作成できます。次に、必要に応じてサイズと位置を調整します。
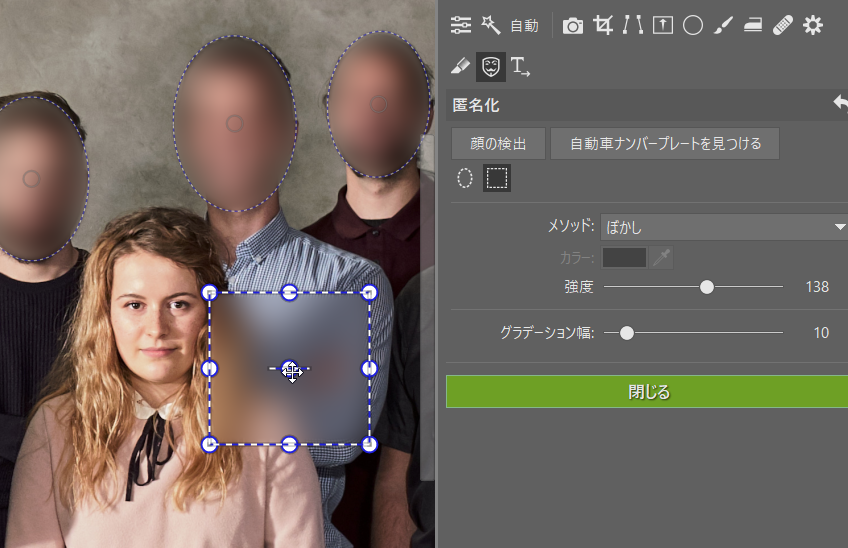
自動車のナンバープレートをどのように匿名化にしますか?
まず、自動車のナンバープレートの検出はヨーロッパのナンバープレート用に最適化されており、日本のナンバープレートでの動作が保証されていない事はご注意ください。(検証結果では、日本のナンバープレートでも、ほとんどは問題なく使用できます)方法は顔を匿名化する方法とほとんど同じです。主な違いは、「自動車ナンバープレートをみつける」をクリックすることです。ZPSXは、写真内の全てのナンバープレートを検出して隠します。この匿名化を調整するには、顔の場合と同じ手順を使用します。
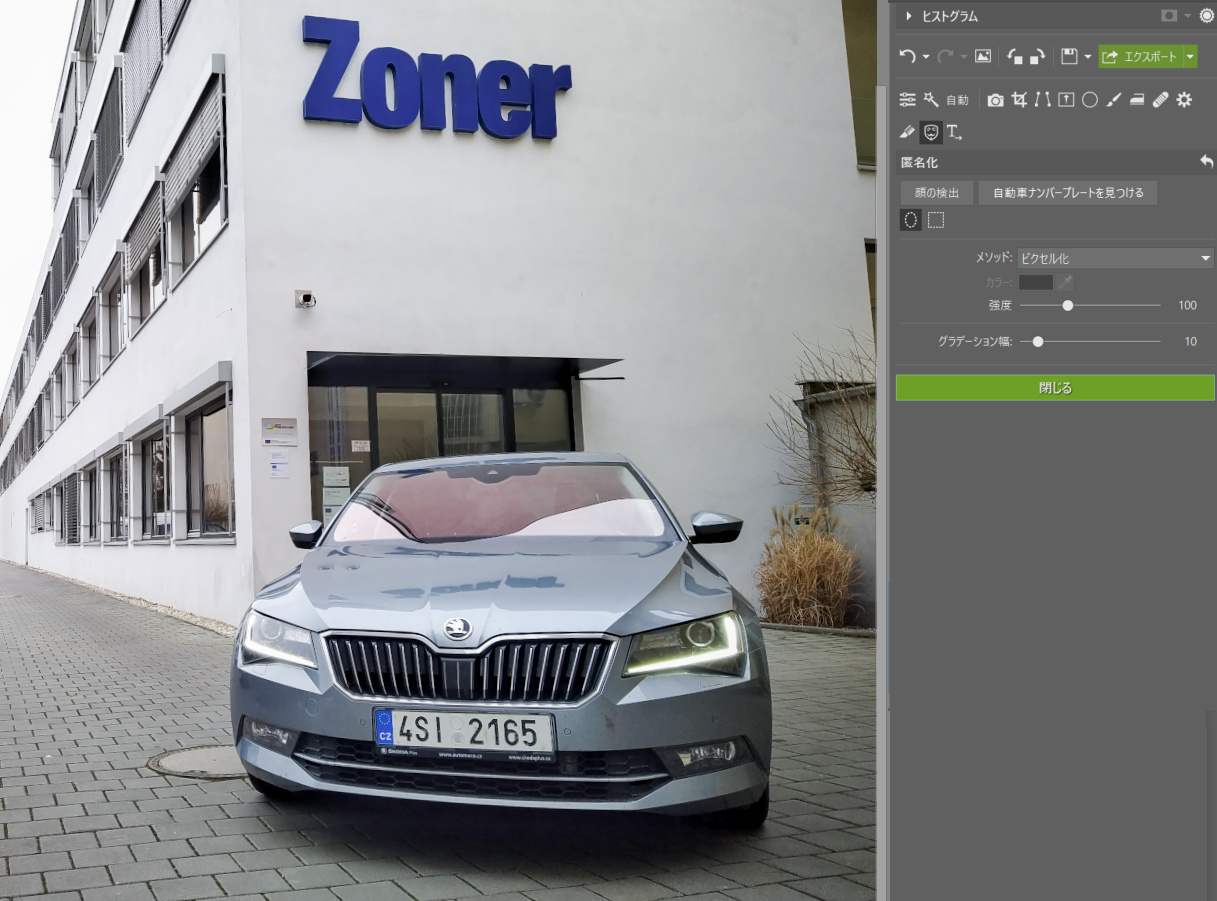
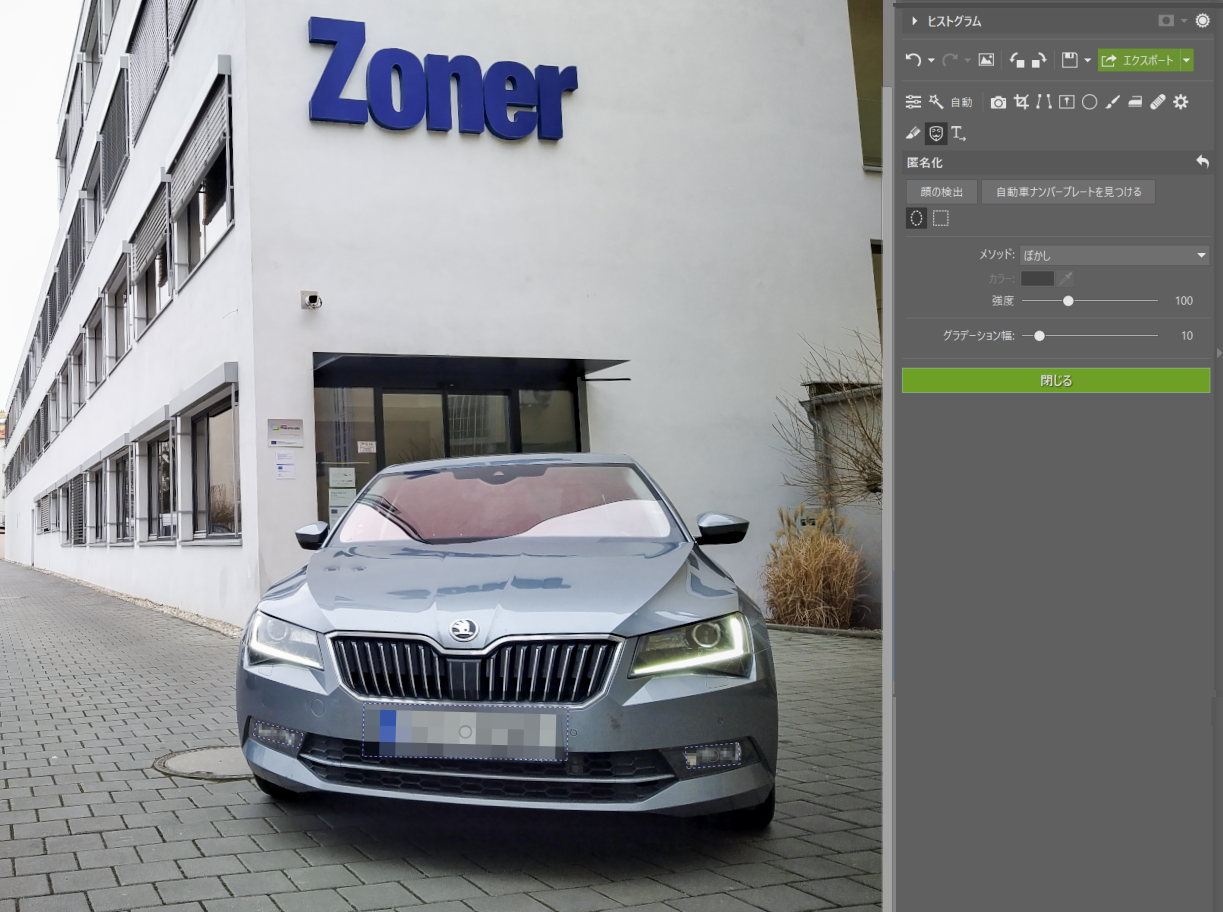
ナンバープレートを自動的に検出できない場合は、自動車のプレートをクリックして、匿名化を手動で設定します。ただし、ヨーロッパのナンバープレートでは、ごく稀な事です。日本のナンバープレートも1台であれば問題なく操作できます。匿名化したい自動車が多数ある場合は、顔と同じように操作します。
迅速な匿名化のためのこれらの新しいツールはいかがでしたか?Zoner Photo Studio Xをダウンロードすると、顔やナンバープレートの匿名化などを30日間無料で試すことができます!