使い方目次基本編メニュー別活用編
スマートフォン編携帯編上級編参考・リンク
|
goo blogの使い方更新通知を送る
■goo ブログで記事を投稿するとき、pingサーバに更新通知を送るように設定すると、あなたのブログを見てくれるユーザを増やせます。
この使い方では、具体的な設定方法について解説していきます。 ■外部のサービスに更新通知を送る goo以外のブログ検索サイトなどに更新通知を送信できます。 特定の2箇所のサービスに更新通知を送る設定が一括でできるほか、ブログランキングサイトなどで提供される「ping送信先URL」など、手動での登録が10件まで可能です。 ◆外部のサービスに更新通知を送る 一括で設定する Google ブログ検索、BlogPeopleに更新通知を送信する設定を、一括で行うことができます。 (1)編集画面の[ブログ設定]をクリックし、ブログ設定画面を表示します。 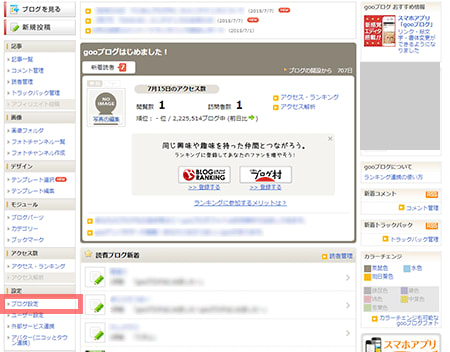 【ブログ設定をクリック】 (2)ブログ設定画面のページ下部にある[公開・ping送信(更新通知)]の[更新情報(ping)の送信先]の[ping送信する]にチェックを入れます。 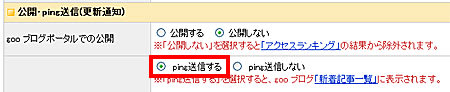 【「ping送信する」にチェック】 (3)(2)で[ping送信する]にチェックを入れると、画像の項目が出てきます。 [主要pingサーバに送信する]にチェックを入れ、[変更を保存する]をクリックします。  【[主要pingサーバに送信する]にチェック】 (4)上記設定後にブログ記事を投稿すると、各サービスへ更新通知が送信されます。 ◆外部のサービスに更新通知を送る 手動で設定する (1)編集画面の[ブログ設定]をクリックし、ブログ設定画面を表示します。 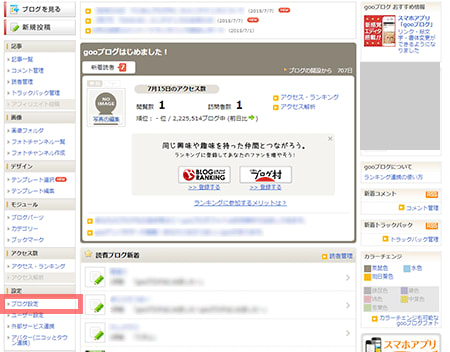 【ブログ設定をクリック】 (2)ブログ設定画面のページ下部にある[公開・ping送信(更新通知)]の[更新情報(ping)の送信先]の[ping送信する]にチェックを入れます。 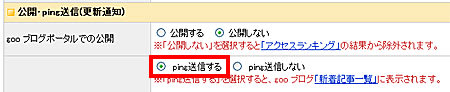 【「ping送信する」にチェック】 (3)(2)で[ping送信する]にチェックを入れると、画像の項目が出てきます。 [任意記入欄]のテキストボックスに、追加したいping送信先のURLを入力します。 ※任意記入欄には、最大10件のping送信先を設定することが可能です。 ※複数のping送信先を設定する場合、一件のURLごとに改行してください。 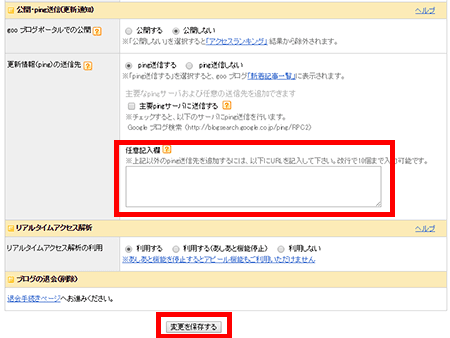 【ping送信先URLの入力】 (4)上記設定後にブログ記事を投稿すると、各サービスへ更新通知が送信されます。 ■主要pingサーバ一覧 [主要pingサーバに送信する]を設定した場合に送信されるサービスは、下記になります。 Google ブログ検索 http://blogsearch.google.co.jp/ping/RPC2 ご注意: ※各サービスのサイトに掲載されている注意事項をよく読んで、ご利用下さい。 ◆更新通知を送る際の注意事項◆
※[ブログ設定]で[記事の予約投稿]を[行う]に設定している場合、未来日時で記事を投稿すると更新通知は送られません。 ユーザー設定
■登録したメールアドレスを変更するには
編集画面から[ユーザー設定]をクリックすると、個人公開情報の設定ページになります。 「お知らせメール設定」のメールアドレス欄に新しいメールアドレスを入力し、画面の一番下部にある[変更を保存する]ボタンをクリックしてください。 ※ gooメールのプラン変更に伴ない、gooメール(無料版)をご利用の方は、gooメール以外のメールアドレスへ変更をお願いします。  【ユーザー設定ページ】 ■プロフィールを表示する/隠すには 編集画面から[ユーザー設定]をクリックすると、個人公開情報の設定ページになります。名前や性別、メールアドレスなどを、差し支えのない範囲で入力してください。 写真、地域、性別、自己紹介は、個人公開情報の公開設定を[公開する]にした場合、ブログのページに公開されます。[公開しない]に設定した場合は、個人情報を入力していても公開されません。 写真、地域、性別、自己紹介項目以外は、いかなる場合でも公開されません。  【ユーザー設定ページ】 ■メール機能を設定する - お知らせメール設定 ここに設定したメールアドレスに、「お知らせメール」が届きます。 [受信する]に設定した場合、各種お知らせを受け取ることができます。 ※コメント等お知らせメールを[9:00-21:00のみ受信(携帯アドレスのみ)]に設定した場合、メールアドレスには携帯アドレスを入力ください。 - 携帯からのメール投稿設定 携帯メールアドレス 成りすまし防止のため、携帯メールで記事を投稿する場合の送信元メールアドレスを登録します。 投稿先メールアドレス 携帯電話からメールで記事を投稿するときの、投稿用メールアドレスを設定します。 投稿完了通知を受け取る 投稿完了通知は、メール投稿が完了時に送付されます。 投稿した記事が確認できるだけではなく、追記用アドレスなども記載されてます。 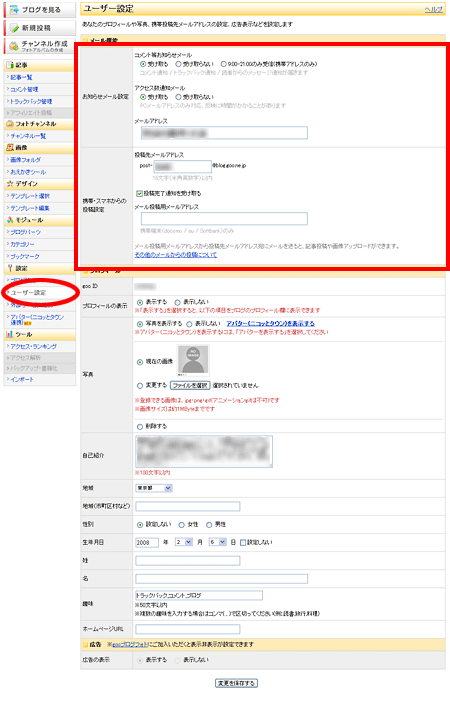 【ユーザー設定ページ-メール機能】 ブログ設定
■編集画面から[ブログ設定]をクリックすると、自分のブログのさまざまな設定を行うブログ情報ページになります。
主な設定項目をご紹介します。 ※お知らせメール設定、投稿用メールアドレス設定は「ユーザー設定」に移動しました。 ■タイトル・概要 - ブログタイトル ブログのタイトルです。 - ブログの概要 タイトルの下(または上)に表示されるサブタイトル(説明文)を書きます。 ■記事・画像表示 - 記事リストの表示形式 [概要のみ表示する]に設定すると、トップページなど個別の記事ページ以外では、記事編集ページの「概要文(Description)」に書かれた内容だけを表示します。 「概要文(Description)」を空欄で投稿した場合は、本文の最初の約200文字を自動的に区切って表示します。 長文の記事が多いブログでは、書き出しだけを表示させたほうが読みやすくなるでしょう。概要文の詳細 >> - トップページの記事数 ブログのトップページ(最初のページ)に表示する記事数を設定します。数が多いほどたくさんの記事を一度に読めますが、 長い記事が多い場合にはページが長くなりすぎ、見づらくなってしまうこともあります。 - 記事リストの記事数 月ごとやカテゴリーごとのアーカイブ(バックナンバー)を表示させたときに、1ページに表示する記事数を設定します。 数が多いほどたくさんの記事を一度に読めますが、長い記事が多い場合にはページが長くなりすぎ、見づらくなってしまうこともあります。 - 記事の予約投稿 [行う]に設定した場合、記事の投稿日時を未来日時にすることで予約投稿ができるようになります。 [行わない]に設定していると、記事を未来日時で投稿しても予約投稿になりません。 ※予約投稿した記事は、gooブログの最新記事一覧や、ジャンルページの新着記事に表示されません。 予約投稿を設定します。 記事の作成/編集時に未来日時を設定すると予約投稿ができるようになります。 - 投稿日時の表示形式 それぞれの記事に表示される投稿日時の、表示形式を設定します。 - 記事リストの画像サイズ トップページ、日別・月別アーカイブページ、カテゴリーページに表示される画像の大きさを設定します。 - 記事画像の自動縮小表示 [行う]に設定した場合、記事の表示幅に収まらない画像を記事の表示幅にあわせて自動調整します。 [行わない]に設定していると、画像の表示サイズを自動調整しません。 ◆注意事項◆ ・画像タグ(imgタグ)でwidth属性を指定している場合、自動調整しません。 ・tableタグ内に画像を配置している場合、自動調整しません。 ・画像に枠線を設定していたり、記事内に記事幅よりも大きい要素がある場合等、画像の自動調整が行われてもスクロールバーが出るか画像(または罫線)が途中で切れて見える場合があります。 ・画像タグ(imgタグ)でheight属性のみを指定している場合、縦横比がくずれることがあります。 ・動画などのプレーヤー(YouTube、ニコニコ動画、フォトチャンネルなど)は自動調整しません。 - 記事画像の右クリック保存制御 [制御する]に設定した場合、記事に画像フォルダ内の画像を利用した際に、右クリックメニュー表示やドラッグを抑止します。 [制御しない]に設定していると、記事に画像フォルダ内の画像を利用した際に、右クリックメニュー表示やドラッグを抑止しません。 - 記事・コメント投稿画面の絵文字リスト [表示する]に設定した場合、記事投稿ページとコメント投稿ページに絵文字投稿機能が表示されます。 [表示しない]に設定していると、絵文字投稿機能は表示されません。ただし、絵文字タグを直接書き込むと表示されます。 - 記事下のソーシャルボタン [表示する]に設定した場合、Facebookいいね!ボタンやTwitterツイートボタンなどのソーシャル系ボタンが記事下に表示されます。 [表示しない]に設定していると、Facebookいいね!ボタンやTwitterツイートボタンなどのソーシャル系ボタンが記事下に表示されません。 - 記事下の「このブログの人気記事」枠・「カテゴリの最新記事」枠 [表示する]に設定した場合、記事単体ページの最下部に、「このブログの人気記事」枠・「カテゴリの最新記事」枠が表示されます。 [表示しない]に設定していると、記事単体ページの最下部に、「このブログの人気記事」枠・「カテゴリの最新記事」枠が表示されません。 - 記事下「関連するみんなの記事」枠 [表示する]に設定した場合、「関連するみんなの記事」枠を表示します。 [表示しない]に設定していると、「関連するみんなの記事」枠を表示しません。 ※一定の条件を満たした記事に表示されるため、全ての記事に表示されるわけではありません。 ※CLアドバンスを除く、カスタムジャンルのテンプレートには表示されません。 - 記事下「最新の画像」枠 [表示する]に設定した場合、記事単体ページ下部に、「最新の画像」枠が表示されます。 [表示しない]に設定していると、記事単体ページ下部に、「最新の画像」枠が表示されません。 - 編集画面「記事一覧」の記事数 編集画面の「記事一覧」ページに一度に表示する記事数を設定します。 ■コメント・トラックバック - コメントの受付 [許可しない]に設定するとコメント投稿を受け付けません。[事前承認をする]に設定すると、以後に投稿されたコメントは「保留」状態になります。 「保留」中のコメントは記事ページには表示されません。公開したい場合や削除したい場合は、[記事一覧]ページから変更することができます。 再度[許可する]に設定すれば、設定後に投稿されたコメントは公開されます。 - トラックバックの受付 [受け取らない]に設定するとトラックバックの表示/受け取りができません。[事前承認をする]に設定すると、以後に受け取ったトラックバックは「保留」状態になります。「保留」中のトラックバックは記事ページには表示されません。公開したい場合や削除したい場合は、[記事一覧]ページから変更することができます。 再度[受け取る]に設定すれば、設定後に受け取ったトラックバックは公開されます。 - トラックバックフィルタ 任意のチェックボックスにチェックを入れることで受け取るトラックバックを制限(フィルタリング)することができます。 ※ブログ新規作成時は、三つの[トラックバックフィルタ]全てにチェックが入った状態に設定されています。 ■公開・更新通知 - goo ブログポータルでの公開 [公開する]に設定していると、gooブログトップの新着エントリー、アクセスランキングに掲載されます。 - 更新情報(ping)の送信先 更新通知を送るサーバーを設定します。詳しくは「更新通知を送ろう」を参照してください。  【ブログ設定ページ】 ※関連記事 記事を投稿する >> 携帯から投稿する >> コメントの設定 >> コメント管理 >> トラックバック管理 >> 禁止ワードを設定するには >> 更新通知を送ろう >> |