pcDuino3 nanoについての投稿です。
とにかくpcDuino3 nanoが欲しくて欲しくてたまらなくなり、衝動を抑えられなくなったとしましょう。
実際に買いますね。後先考えずに。
日本での入手方法は限られているのですが、とりあえず秋月電子であれば常時在庫しており、他に必要な材料も大体揃います。
私はAmazonでチェックする前に秋月電子で買ってしまいましたので、ここでは秋月電子の通信販売を利用する前提で書くことにします。
***** じゃあ、買いましょう *****
動作に最低限必要なものとして、とりあえず以下の品目を注文しましょう
- pcDuino3 nano 秋月通販コード=M-08773
- ACアダプター5V2A 秋月通販コード=M-08310
- USB ケーブル 秋月通販コード=C-09312
- HDMIケーブル 秋月通販コード=C-06495
USBケーブルは電源ケーブルとして使います。pcDuino3 nanoの電源コネクタはマイクロUSBの形をしています。
HDMIケーブルは近所の電気屋で売っている普通のものですが、秋月のものが安かったので一緒に買いました。
他にHDMI入力のあるディスプイ...要するにテレビと、あとキーボードとマウスが必要です。
私はワイヤレスのキーボードとマウスを使っています。ひとつのドングルでマウスとキーボードの両方と通信できるものがお勧めです。
ちなみに、私のテレビの解像度は1360x768です。pcDuino3 nanoはこの画面モードに対応しています。
***** じゃあ、箱を開けましょう *****
さて、買ってきたらさっそく箱から出してセットアップです。
pcDuino3 nanoは小さな基板に目一杯コネクタが実装されていることに驚かされますが(技術の進歩ってすごいなあ)、大体下の写真にある部分を把握しておけば良いと思います。

基板上には他にも小さなボタンやLEDがあるのですが、正直使ったことがありません。
必要なケーブル類を全てぶっさすとこんな感じになります。

LAN、HDMI、キーボードとマウスをつないだら、最後に電源を入れましょう。
マイクロUSBのコネクタは2個あり、片方が電源コネクタ、もう片方がUSB OTGなのですが、電源はどちらに挿しても動くようです。
電源を入れるとすぐにプリインストールされたUbuntuが起動します。
電源を入れてからデスクトップの画面になるまで約1分でした。その間、画面が真っ暗になったりしますが、あわてずに待ちましょう。
なお、起動途中で
Press [F8/1/A] to enter Board-config menu
というメッセージが画面に現れます。ここでF8キーを押せば画面解像度などの諸設定ができるのですが、まずは無視して正常に起動することを確認しましょう。
デスクトップの画面はこんな感じです。

***** じゃあ、よろこびましょう *****
さて、無事に動作確認ができましたので、今度は電源の切り方です。
終了は左下のスタートメニュー(?)からLogoutを選びます。
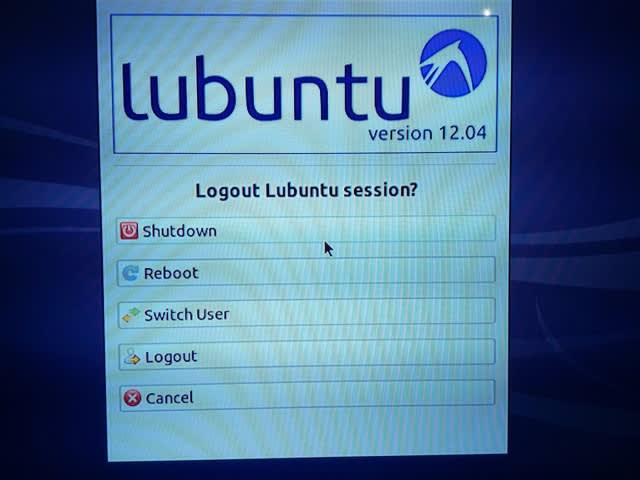
「今日はもう終わり、続きは明日。おやすみなさ~い」というのなら、Shutdownを選べば電源を切れる状態になります。もう少し時間があるのでしたらRebootを選び再起動してみましょう。先ほどの
Press [F8/1/A] to ...
の部分でF8を押し、諸設定の画面を呼び出して画面の解像度やキーボードの設定を済ませてしまいましょう。

ところで、pcDuino3 nanoの仕様では、必要な電源の定格は5V2Aとなっています。5V2Aといえば10Wです。こんな小さな基板がほんとに10Wも消費するのでしょうか。
電源の途中に電流計を挿入して、実際の消費電流を確認してみました。

上の写真はデスクトップが立ち上がって落ち着いた状態の値で、約0.3Aでした。
また、起動途中の最大は目視で0.49Aでした。
仕様にある5V2AというのはCPUの負荷が重い時の瞬時値か、USBポートにハードディスクなどをつないだ状態の数値なのかも知れません。










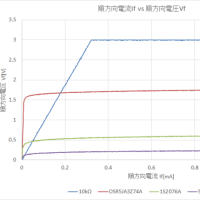









※コメント投稿者のブログIDはブログ作成者のみに通知されます