
Outlook では、不在メッセージを設定すると、現時点では応答できないことが他のユーザーに通知されます。 返信日を指定して、送信者をメッセージ内の次の適切な人に転送できます。 不在の理由を説明する必要はありませんが、メールを送信している相手があなたの不在を認識している場合は有益です。 プロとして適切な電子メールのエチケットを遵守する必要があります。 不在時の返信は、送信者が返信に満足し、次に何をすべきかを認識していることを確認します。
Web 上の Outlook アプリで不在を設定する方法
https://outlook.live.com/ にアクセスして、アカウントにサインインします。
ページの上部に、歯車のアイコンが付いた設定が表示されます。 これをクリックし、[Outlook のすべての設定を表示] をクリックします。
メールセクションに移動します。 次に、[自動返信] を選択し、[自動返信をオンにする] トグルをクリックします。
[一定期間のみ返信を送信する] ボックスを選択し、開始日と終了日を入力します。 (日付を入力しない場合、トグルをオフにするまで OOO 返信はオンのままになります。)
オプション: 次のオプションのチェックボックスをクリックします (すべてを選択することも、必要なオプションを選択することもできます)。
「この期間はカレンダーをブロックしてください。」
「この期間中に発生するイベントへの新しい招待を自動的に辞退します。」
「この期間中のミーティングを辞退してキャンセルしてください。
利用可能なボックスにメッセージを作成します。
[連絡先にのみ返信を送信] のボックスを選択して、OOO メッセージを連絡先リストにのみ送信します。
最後に、[保存] をクリックして完了です。
Windows 用 Outlook デスクトップ アプリで不在時の設定を行う
Windows ラップトップで Outlook デスクトップ アプリを開き、[ファイル] を選択します。
[自動返信] をクリックします。
[自動返信を送信] を選択します。
次に、[この時間範囲内のみ送信] の近くにあるチェックボックスをクリックします。
自動返信の開始日と終了日を設定します。
[OK] を選択して保存します。
Outlook for Mac で不在を設定する方法
ナビゲーション ペインの左下隅から [メール] を選択します。
[ツール] タブをクリックし、[自動応答] を選択します。
ここで、アカウント「あなたのアカウント」の自動返信を送信することを選択します。
[組織内の送信者に 1 回返信] ボックスにメッセージを入力します。
[この期間中に返信を送信する] チェックボックスをクリックして、OOO メッセージの開始日と終了日を入力します。
最後に、[OK] をクリックすると、OOO メッセージが設定されます。
詳細については、記事全体をご覧ください https://clean.email/blog/email-etiquette/how-to-set-out-of-office-in-outlook










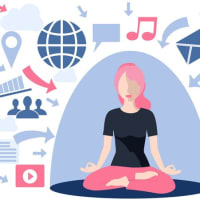





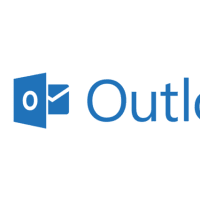
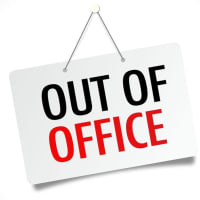

※コメント投稿者のブログIDはブログ作成者のみに通知されます