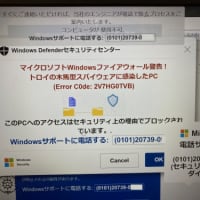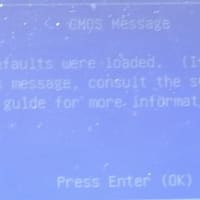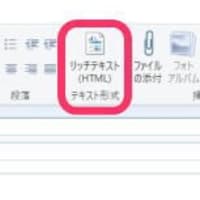新しくパソコンを、どらともが代行購入する際は、事前にお客様に主な使用用途、必要な機能・アプリ、予算などを確認してから、購入します。
しかしお客様のほうで新規購入されたパソコンの設置、設定で伺った際に・・・必要な機能がなかったり、アプリが入っていなかったりで・・・こんなはずじゃなかったのに、ということが時々あります。
新しくパソコンを購入する際の注意点をまとめてみました。
・OSはWindows11
新しいパソコンでも、まだOSがWindows10の機種も売られています。もちろん、Windows11の基準を満たしていれば、Windows10のパソコンでもWindows11にアップグレードすることは可能ですが、Windows10はあと3年半でマイクロソフトのサポートが終了してしまいますので、それまでにWindows11にアップグレードする必要があります。パソコンにあまり詳しくないユーザーは、最初からOSがWindows11のパソコンを選んだ方が安心です。もちろんWindows11の操作に慣れる必要がありますが、いずれWindows11に変えないといけないので、早いか遅いかの違いなので、早めに慣れておいた方がよいと思います。
・Microsoft Officeの有無
よくあるのが、「新しく買ったパソコンにWordやExcelが入っていない」という相談です。Office(WordやExcel)は、全てのパソコンに最初からインストールされていると思っているユーザーがいらっしゃるのも事実です。Microsoft Officeの有無は、機種ごとに異なります。入っている機種もあれば、入っていない機種もあります。Word、Excel、Outlookなどを使用するのであれば、最初からMicrosoft Officeがインストールされている機種を購入した方が楽です。
新規パソコンでも、Microsoft Officeではなくて、サードパーティのOfficeがインストールされている機種もあります。これはMicrosoft Officeと互換性があるとされているOfficeですが、完全互換というわけではなく、レイアウトやグラフなどがくずれてしまう事があります。
・ハードのスペック
OSやアプリはバージョンアップという方法で、更新することができますが、ハード部品は、あとから交換やバージョンアップは不可能ではないのですが、面倒な事が多いです。最初からスペック的に余裕のあるパソコンを選ぶ方が安心です。
1.CPUはCorei5をベースに。
パソコンの価格に大きく影響するのがCPUのスペックです。高速処理可能なCPUほど、値段が高くなります。通常の使用(インターネット、メール、文書作成など)では、Corei5で充分だと思います。i5より遅いi3でも、事務処理であれば大丈夫です。Corei7,i9と高速になっていきますが、予算があれば選択肢の一つですが、その分メモリーやSSDに回した方がよいと思います。
2.メモリー容量は8GB以上。
初期のころのWindows10はメモリー容量が4GBでも十分動作しましたが、最近のバージョンのWindows10では、メモリーが8GBは必要です。
Windows11だと起動しただけで、メモリーを4GB近く消費しています。ただ8GB以上といっても、その上だと16GBが一般的なので、ちょっとオーバースペックかもしれません。現状ではメモリー8GBで十分だと思います。動画の編集やゲームなどで使用する場合は、16GBくらいメモリー容量があったほうが、よいかもしれません。
3.ディスクはSSD(半導体ディスク)250GB以上。
ずっとパソコンのディスクはHDD(ハードディスク)が主流でしたが、最近はSSD(半導体ディスク)の機種が増えてきました。
HDDに比べてSSDは、読み書きの速度が速く、HDDのような可動部が無いため壊れにくく、音も発生しません。どらともでも、遅いパソコンのHDD→SSD換装を数多く行ってきましたが、その速さ(Windowsの起動、アプリの動作)に皆さん、早くSSDにすればよかったとおっしゃいます。
しかし、HDDと比べて価格がまだ若干高いため、搭載されているSSDの容量が120GB~256GBが主流で、500GB、1TBのSSDを搭載している機種はまだ少ないです。通常のパソコン使用で、動画の保存などを行わないのであれば、250GB前後のSSDで十分だと思います。
最近では、容量不足を解決するため、SSDとHDDの両方を搭載してる機種もあります。例えばSSD256GB+HDD1TBのような構成です。SSDをCドライブとして、Windowsやアプリをインストールし、データはHDD(Dドライブなど)に保存するという使い方ができます。
4.光学ドライブの有無
ノートパソコンでは、薄型化のため光学ドライブを搭載していない機種も増えてきました。最近は動画や音楽でもネット経由での視聴が多くなってきたので、光学ドライブはあまり必要ないのかもしれませんね。デスクトップパソコンでも、光学ドライブが無い機種もあります。動画や音楽などの編集でDVDやCDなどに記録する用途が多いのであれば、光学ドライブを搭載してる機種の方がよいです。たまにDVDやCDを使うといった場合は、パソコンに光学ドライブが搭載されていなくても、USB接続の光学ドライブを用意し接続する形でもOKです。
5.有線LANポートの有無
ノートパソコンの薄型化や最近はWifi接続が多くなったことから、有線LANポートを搭載していない(特にノートパソコン)機種が増えてきました。ネットを、Wifiで接続するのであればいいのですが、有線LANでネットにつなぐ場合は、有線LANポートを搭載しているか確認が必要です。もし、無い機種でどうしても有線LAN接続したい場合は、USB接続のLANアダプターを用意すればOKです。
昔はデスクトップパソコンは、有線LANポートしかなくて、Wifi接続したい場合は、USB接続の無線子機アダプターを使用したのですが、最近はデスクトップパソコンでもWifi対応している機種が増えてきました。
6.Webカメラの有無
最近はZoomなどのWeb会議が使われるようになりました。Web会議での使用を想定しているのであれば、Webカメラ搭載の機種の方が安心です。最近のノートパソコンには、Webカメラ(マイク)搭載の機種が増えてきましたが、中には搭載していない機種もありますので注意が必要です。デスクトップパソコン(液晶一体型でないタイプ)は、Webカメラは付いていませんので、USB接続のWebカメラを用意すればOKです。
他にも、いろいろあると思いますが・・・今思いついたことを書き留めてみました。自分がパソコンをどんな用途に使うのかを想定すれば、必要なアプリや機能がはっきりしてくると思います。決して安い買い物ではありませんので、あとから後悔しないような機種選びをしてくださいね。