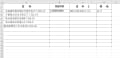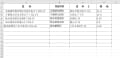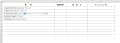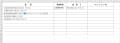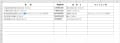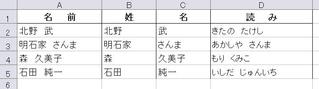下図の画像を参照に個人の休みと土日の休みの両方を一緒に設定しちゃう方法
まず、個人の休みの設定を「名前の定義」で定義します
下図の場合は、Sheet1のH列のセル「H3~H6」を範囲指定しておく方法ですが、他のSheet2やSheet3などに休みを入力しておいて名前を定義する事もできます
・・・Excel2003の場合・・・
1) 「挿入」タブをクリック
2) 「名前」をポイントして「定義」をクリック
3) 「名前」ボックス内に「休日」と入力
4) 参照範囲は「
=Sheet1!$H$3:$H$6」
5) 「OK」をクリックして定義を終了
・・・Excel2007&2010の場合・・・
1) 「数式」タブをクリック
2) 「定義された名前」グループ内の「名前の定義」をクリック
3) 「名前」ボックスに「休日」と入力
4) 参照範囲は「
=Sheet1!$H$3:$H$6」
5) 「OK」をクリック
・・・条件付書式の設定 2003の場合・・・
1) セルB3~F22までを範囲指定しておく
2) 「書式」タブをクリックして条件付書式」をクリック
3) 「条件1」の「セルの値が」を「数式が」に変更して次の式を入れます
=MATCH($B3,休み,0)>0 (個人の休みの日を検索)
4) 「書式」をクリックして「パターン」タブをクリックし、塗りつぶしの色を選択して「OK」をクリック(画像では黄色を選択してます)
5) 「追加」をクリックして「条件2」の「セルの値が」を「数式が」に変更して次の式を入れます
=WEEKDAY($B3)=7 (土曜日の日付を検索)
6) 「書式」をクリックして「パターン」タブをクリックし、塗りつぶしの色を選択して「OK」をクリック(画像では青色を選択しています)
7) 「追加」をクリックして「条件3」の「セルの値が」を「数式が」に変更して次の式を入れます
=WEEKDAY($B3)=1 (日曜日の日付を検索)
8) 「書式」をクリックして「パターン」タブをクリックし、塗りつぶしの色を選択して「OK」をクリック(画像では赤色を選択しています)
以上、3つの設定が終了したら「OK」をクリックして書式設定ダイアログボック スを閉じます
・・・条件付書式の設定 2007&2010の場合・・・
1) セルB3~F22までを範囲指定しておく
2) 「ホーム」タブの「スタイル」グループ内にある「条件付書式」をクリック
3) 「ルールの管理」をクリックして「条件付書式ルールの管理ダイアログを出します
4) 「新規ルール」をクリックし、「数式を使用して、書式設定するセルを決定」をクリック
5) 数式入力ボックス内に一つ目の数式を入力
=MATCH($B3,休み,0)>0 (個人の休みの日を検索)
6) 「書式」をクリックし、「塗りつぶし」タブをクリック、塗りつぶしの色を選択して「OK」をクリック「OK」をクリック(画像では黄色を選択してます)
7) 同じく「新規ルール」をクリックし、次の式を入れます
=WEEKDAY($B3)=7 (土曜日の日付を検索)
8) 「書式」をクリックし、「塗りつぶし」タブをクリック、塗りつぶしの色を選択して「OK」をクリック(画像では青色を選択してます)、次に「フォント」タブをクリックし、フォントカラーを「白」に設定後「OK」をクリック「OK」をクリック
9) 同じく「新規ルール」をクリックし、次の式を入れます
=WEEKDAY($B3)=1 (日曜日の日付を検索)
10) 「書式」をクリックし、「塗りつぶし」タブをクリック、塗りつぶしの色を選択して「OK」をクリック「OK」をクリック(画像では赤色を選択してます)
条件付書式の優先順位は一番上に着てる条件付が第1優先となりますので、優先順位を変更する場合は変更したい条件を付けた数式を選択し、▲や▼で順位を変更します

以上で条件付書式の設定は終了~♪ ( ̄▽ ̄)V いえーい!