この機能を使えば、VBAのことを知らなくても、簡単にマクロを作ることができます。

例として、マウスカーソルの位置に、
「私の名前は、丸出駄目与です。」という文を入れる操作を、マクロ記録してみましょう。
手順は、次のとおりです。
1 Wordを起動
2 リボンの「開発」タブをクリック
3 「コード」グループ中の、
「マクロの記録」アイコンをクリック
4 「マクロの記録」というダイアログボックスが表示される
5 「マクロ名」は、そのまま(「Macro1」という表示)
「マクロの保存先」は、ドロップダウンリストを表示させて
その中から「文書1(文書)」を選択
6 「OK」ボタンをクリック
7 Wordのマウスカーソルの箇所に、
「私の名前は、丸出駄目与です。」と
キーボードで打ち込む
8 リボンの「開発」タブの「コード」グループ中の、
「記録終了」ボタンをクリック
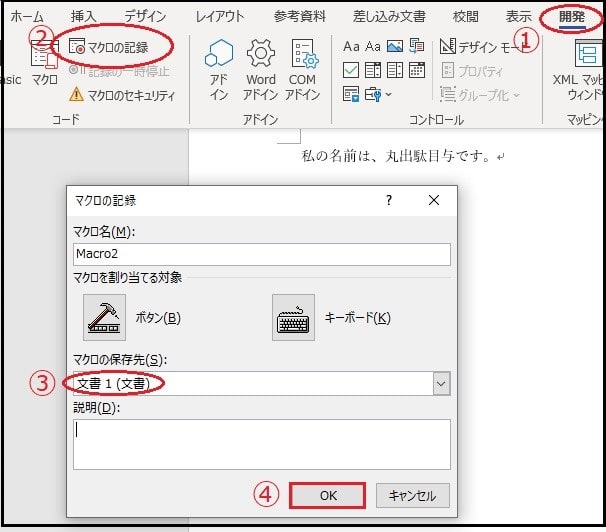
以上によって、Word文書に文字を入力する操作が、マクロに記録されています。
そのマクロの中味を確認するには、
1 リボンの「開発」タブの「コード」グループ中の、
「マクロ」(マクロの表示)ボタンをクリック
2 「マクロ」ダイアログボックスが表示される
3 マクロ名の中の「Macro1」を選択して、
右側に並んでいるボタン中、「編集」ボタンをクリック
これで、コードの中味が表示されます。
Sub Macro1()
'
' Macro1 Macro
'
Selection.TypeText Text:="私の名前は、丸出駄目与です。"
End Sub
というコードが生成されているはずです。
これが、自動記録されたマクロコードです。
このように、マクロコードを最初から打ち込むことなく、ユーザー操作をマクロコードに変換して自動的に記録してくれるのが、「マクロ記録」という機能です。
自動記録されたコードは、自由に編集することも可能です。
例えば、「丸出駄目与」の部分を、別の文字に変更することもできます。
「マクロ記録」によって記録されたマクロは、その後、いつでも実行することができます。
「マクロ記録」は、自分でマクロを作るようになってからでも、よく使う機能です。
「マクロ記録」で生成されたコードを自作マクロの中に組み込む利用方法があるからです。
覚えておくとよいでしょう。
ところで、
2019年10月18日付けで「思い出の曲で青春がよみがえる」という記事を書きました。⇒ こちらをご覧ください。
このようなカセットテープに録音されている思い出の曲はデジタル化しておきましょう。ボタン一つで、カセットテープを簡単にデジタル化できるのが次の製品です。
 | ソニー SONY CDラジカセ レコーダー FM/AM/ワイドFM/SDカード対応 録音可能 CFD-RS501 |
| Amazon価格:¥19,574 | |
| ソニー(SONY) |
それでは、また次の記事で。
「マクロ記録」機能の限界について、記事を書きました。
⇒ こちらをご覧ください。















