VirtualBox(バーチャルボックス)という仮想化ソフトをインストールすると、1台のPCで複数のOSを利用できます。しかも、その異なるOSを同時に起動させた状態で、各OSを利用できます。
私の場合、
ホストOSに、Windows10
ゲストOSに、Ubuntu Linux
を入れています。
この環境に、
Guest Additions(ゲストアディションズ)
というソフト(モジュール)をインストールすると、さらに便利になります。
なかでも、「共有フォルダ」の機能が便利です。これ、めっちゃ便利です。
ホスト(Windows)と
ゲスト(Ubuntu)間の
共有フォルダのことで、双方間でファイル共有ができるようになります。
Guest Additions のインストール方法は、以前、記事にまとめています。
⇒ こちらの記事をご覧ください。
【2】共有フォルダ―の設定
Guest Additions のインストールができたら、次は、共有フォルダの設定を行います。
1 ホストOSの設定
ホストOS(私の場合は、Windows)で、共有させたいフォルダを作成します。
作成場所は任意で、どこでも支障ありません。新たにフォルダを作成しなくても、既存のフォルダを共有させることもできます。
なお、ここでの作業は、単にフォルダを作成するだけです。多くの解説で、「共有フォルダを作成」という表現をしているので、フォルダ作成後に、そのフォルダのプロパティを開いて、共有設定の必要があるように思ってしまいます(私がそうでした。)。
・・・ですが、共有設定までは不要です。単に、共有の対象となるフォルダを作成、又は用意するだけです。
作成場所は任意で、どこでも支障ありません。新たにフォルダを作成しなくても、既存のフォルダを共有させることもできます。
なお、ここでの作業は、単にフォルダを作成するだけです。多くの解説で、「共有フォルダを作成」という表現をしているので、フォルダ作成後に、そのフォルダのプロパティを開いて、共有設定の必要があるように思ってしまいます(私がそうでした。)。
・・・ですが、共有設定までは不要です。単に、共有の対象となるフォルダを作成、又は用意するだけです。
2 VirtualBox設定
VirtualBoxの起動時に開く「VirtualBoxマネージャー」の画面の上部にある、[設定]ボタンをクリックします。
次に開く画面の左側に、縦方向に並んだアイコンの中の、[共有フォルダー]をクリックします。
右上にある「+」マークの付いた[新規共有フォルダ―の追加]アイコンをクリックします。
「共有フォルダーの追加」という小さいウィンドウが表示されます。
次に開く画面の左側に、縦方向に並んだアイコンの中の、[共有フォルダー]をクリックします。
右上にある「+」マークの付いた[新規共有フォルダ―の追加]アイコンをクリックします。
「共有フォルダーの追加」という小さいウィンドウが表示されます。
このウィンドウで、以下のように設定します。
(1)「フォルダーのパス」
プルダウンメニューで [その他] を選択すると、「フォルダー選択」画面が開くので、1で作成したフォルダを指定します。
(2)「フォルダー名」自動で入るので、入力の必要はありません。
(3)「自動マウント」
チェックして、ONにします。
これにより、ゲストOS起動と同時に、
共有フォルダが表示されるようになります。
最後に、「OK」をクリックします。
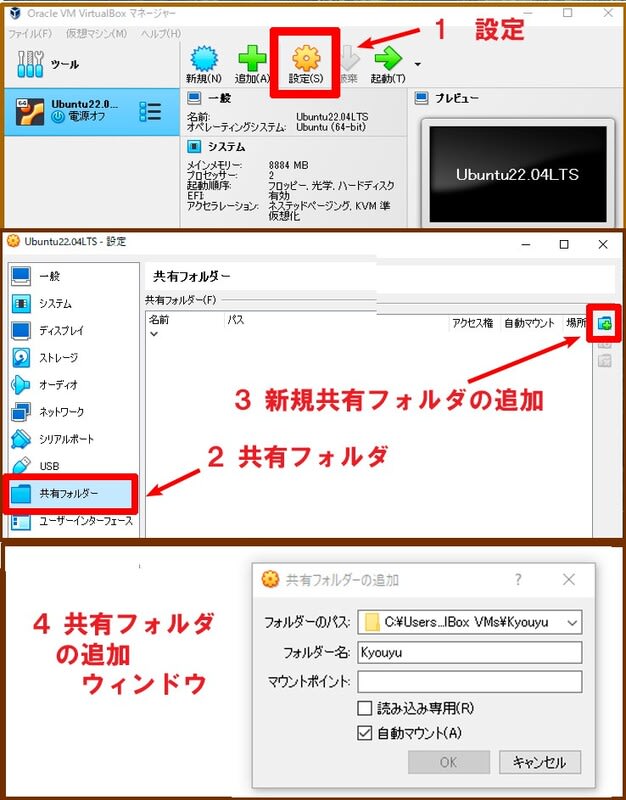
3 共有フォルダの確認
ゲストOSを起動し、ファイルマネージャー(ファイラー)の Nautilus(ノーティラス)などを開くと、共有フォルダが表示されています。
ホストOS側で保存したファイルをゲストOS側でも扱うことができるかを、確認します。
ホストOS側で保存したファイルをゲストOS側でも扱うことができるかを、確認します。
【3】共有フォルダへのアクセス権限
以上で設定は終了で、本来はこれで共有フォルダの利用ができるはずです。
・・・なのに、共有フォルダにアクセスできない、アクセスが拒絶されるってことがあります。
つまり、共有フォルダのマウントには成功している(共有フォルダの表示自体はされている)けれども、そのフォルダにアクセスできないっていう場合です。
私の場合も、そうでした。
ゲストOS側から共有フォルダに入ろうとしても、入れません。ファイラー画面中に、共有フォルダが出ているので、クリックすると、パスワード入力を求められます。パスワード入力でなんとか中に入れて、ようやく、保存ファイルも開くことができます。
最も困ったのが、ゲストOS側で作成したファイルを共有フォルダに保存しようとするのに、それができないっていう症状です。「権限がありません」みたいな趣旨のメッセージが出て、拒絶されます。
そこで、ネット検索で調べてみました。
そうしたら、ちゃんと解決策があるんですね。そうした情報を提供してくださっている方には、本当に感謝です。
対処策は、次のとおりです。
ゲストOS側(VirtualBox内)のコマンドツール(Linuxであれば、ターミナル・端末アプリ)を開き、以下のコマンドを実行しまします。
このとき、求められるパスワードは、ゲストOSへのログインパスワードです。
コマンド
sudo adduser $USER vboxsf
コマンド実行後、起動している仮想環境の再起動をします。
以上のコマンド実行によって、再起動後には、共有フォルダへのアクセス拒絶問題が解決しています。
ファイラーを開き、共有フォルダへアクセスしてみると、パスワードを求められることもなくなり、スムーズに中に入れます。また、ゲストOS側で作成したファイルも、共有フォルダへの保存ができるようになります。
さらには、一方OSでファイルの内容を編集すれば、それを他方OSで開くと、編集が反映されたファイルとなっています。
【4】共有フォルダ活用例
このように、ホスト側とゲスト側の間で、自由に、簡単にファイルのやり取りができるのは、非常に便利です。
例えば、ホストOS側のIMEユーザー辞書を共有フォルダに保存しておいて、これをゲストOS側のIMEユーザー辞書に取り込む、なんてことができるようになります。
私の場合、IMEユーザー辞書にはたくさんの単語登録をしているので、これを一つ一つ、手作業で登録するなんて、あり得ません。ですから、共有フォルダ機能を使って、ユーザー辞書の流用をしました。『ちょちょいのちょい』の簡単作業で単語登録ができて、実にありがたく感じました。
その具体的作業は、次のとおりです。
1 ホストOS(Windows)側
Microsoft IME のユーザー辞書エクスポート機能でテキストファイルを取り出し、共有フォルダに保存
2 ゲストOS(Ubuntu)側
Mozcを開き、上記1のテキストファイルをインポート
なお、Microsoft IME のユーザー辞書から取り出したテキストファイルは、何らの加工もすることなく、そのままの形で、Mozc に取り込むことができます。
◆ Linux Ubuntu の解説書
それでは、また次の記事で
■■■■ goosyun ■■■■

















