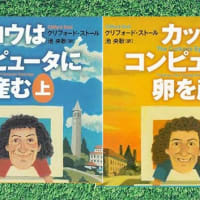耐久年数が過ぎたと思われるので、新たにハードディスクを追加購入しました。このあたりの経緯については、ブログに詳しく書きました(2019.12.1付けの記事です)。
追加で購入したハードディスクは、容量4TBのバッファロー製です。
テレビ本体( REGZA Z1S )も、発売からかなり年数が経ちましたが、まだまだ現役で頑張っておられます。
全国にいらっしゃる REGZA ユーザーで、
録画ハードディスクを増設したい方
対応の製品がどれか分からない方
そういう方たちにとって、上記の過去記事は参考になるはずです。
⇒ ぜひ、ご覧ください、こちらです。

追加のハードディスクを購入したのはいいけれども、接続方法、テレビへの登録方法が分からない、その方法を知りたい、そういう方もいらっしゃるはずです。
今回は、ハードディスク増設の方法や、設定に関する解説です。
TOSHIBAのテレビ REGZA(レグザ)は、複数のハードディスクを同時接続できます。最大接続可能台数は、4台です。常時4台までのハードディスクを接続した状態で、併行使用ができます。
録画用のUSBポートは1つなので、複数のハードディスク接続には、USBハブという部品が必要です。
この関係の解説は、
⇒ こちらの記事をご覧ください。
追加増設に当たっては、すでに番組が録画がされているこれまでのハードディスクも引き続き使用したい。
そして、従前のハードディスクに録画されている、まだ観ていない番組は、削除されたら困る。まさか、消滅したりしないだろうな。
こういう心配が出てきます。
ご安心ください。
従前のハードディスクに残された録画番組を消さずに、新たにハードディスクを追加増設できます。
・・・・ただし、操作ミスなどで、録画データが消滅するリスクは、必然的に伴うはずです。絶対に見逃したくない録画は、作業前に視聴しておくか、慎重を期してDVD等に残すのが無難でしょう。
これについては、自己責任での作業をお願いします。
それでは、手順を解説します。
まず、これまで使っていたハードディスクのつなぎ直し(再登録)が必要となります。その方法は以下のとおりです。当然のことですが、接続作業は、録画の時間帯は避けて行う必要があります。
【第1】 従前のハードディスク再登録方法
1 いったん、テレビ、ハードディスクとも電源を切る
2 テレビ背面のUSBポートから、USBケーブルを抜いて
従前ハードディスクを取り外す
3 テレビ背面のUSBポートにハードディスクに代えて、USBハブをつなぐ
4 USBハブのACアダプターを電源コンセントにつなぐ
5 USBハブに、従前のハードディスクをつなぐ
6 テレビの電源を入れる
7 テレビリモコンのスライド式カバーを開ける
8 リモコンの「設定メニュー」ボタンを押す
9 テレビ画面に、「設定メニュー」というリスト画面が出る
リストには、
上から順番に、映像設定、音声設定、機能設定、レグザリンク設定、初期設定
という各メニューが並んでいる
10 リストの上から4番目(下から2番目)の
「レグザリンク設定」を、リモコン上の▲▼ボタンで選ぶ
11 「レグザリンク設定」選択状態で、リモコン上の「決定」ボタンを押す
12 新たなメニューリストがテレビ画面に出るので、
「USBハードディスク設定」を選び、「決定」ボタンを押す
13 「機器の登録」画面になり、
「接続中」「USB1」「ハードディスク1」という製品が出る
14 テレビ画面右下に、
「青」登録名変更、「赤」登録解除、「緑」新規登録
という説明が書かれた補助画面が出ている
15 リモコン上の「緑」色のボタンを押す
16 テレビ画面に
「登録されたことがあるUSBハードディスクを検出しました。
再登録しますか?登録時に初期化されません」
と出るので、「はい」を選び、「決定」ボタンを押す
以上で、従前ハードディスクとテレビとが接続され、再登録が終わります。
登録時に初期化されることはないので、ハードディスク内の録画は残ったままとなります。
次に、新規ハードディスクを追加登録する方法は、第2のとおりです。
【第2】 新規ハードディスク追加方法
1 第1でテレビと接続したUSBハブに、新規追加のハードディスクをつなぐ
2 テレビリモコンのスライド式カバーを開け、
「設定メニュー」ボタンを押す
3 テレビ画面に、「設定メニュー」というリスト画面が出る
4 リストの上から4番目(下から2番目)の
「レグザリンク設定」を選び、「決定」ボタンを押す
5 新たに出てくるメニューリストで、
「USBハードディスク設定」を選び、「決定」ボタンを押す
6 「機器の登録」画面になり、
「接続中」「USB1」「ハードディスク1」という製品リストの下に
「未登録ハードディスク」というような文言で、製品が追加されている
7 「未登録ハードディスク」を選び、リモコン上の「緑」色のボタンを押す
8 「初期化して、新規登録します。」といった趣旨のメッセージが出る
9 しばらくの時間、新規登録設定が自動的に進行する。
10 その後、登録完了となり、
新旧2台のうち、優先的に録画されるほうのハードディスク確認画面が出る
「はい」を選んで決定ボタンを押す
11 「機器の登録」の画面に戻り、
「接続中」「USB2」「ハードディスク1」
という製品が追加登録されている。
以上で、従前の旧ハードディスクも、追加の新ハードディスクも、2つとも稼働するようになります。
つまり、2つのハードディスクのどちらにも録画が可能ですし、どちらのハードディスクに録画しても、いずれからも再生が可能です。
バッチリです。
複数のハードディスクを登録すると、新旧のハードディスクを名前で区別したくなります。そのための、登録名の変更が可能です。ただし、これは必須ではなく、任意の作業です。面倒に感じる人は行う必要はありません。
私は従前ハードディスクの登録名を、「古いハードディスク」と変更し、
追加ハードディスクの登録名は、「新しいハードディスク」としました。
その方法は第3のとおりです。
【第3】 登録名変更の方法
1 テレビリモコンの「設定メニュー」ボタンを押す
2 「レグザリンク設定」を選び、「決定」ボタンを押す
3 「USBハードディスク設定」を選び、「決定」ボタンを押す
4 「機器の登録」画面のリストから、
名前を変更したい製品を選び、「決定」ボタンを押す
5 リモコン上の「青」色のボタンを押す
6 リモコン上のキーを使って、名前を変更する
(携帯電話の文字入力と同じ要領)
最後に、新旧のハードディスクのそれぞれに録画がされている状態で、観たい番組が録画されている方のハードディスクを選ぶ方法は、次の第4のとおりです。
リモコンの「録画リスト」ボタンを押したときに、新旧、いずれか一方のハードディスク上の録画番組リストが表示されるので、他方に切り替える方法です。
【第4】 再生時に、録画したハードディスクの切り替え方法
1 リモコンの「録画リスト」ボタンを押す
2 新旧どちらかのハードディスクに録画された番組リストが出る
3 新旧ハードディスクを切り替えるには、
リモコン上の「クイック」ボタンを押す
4 「クイックメニュー」というリストが、テレビ画面に出る
5 メニューの中から、下から2番目の「機器選択」を選ぶ
6 「機器選択」画面に切り替わり、2つの製品名が並んで表示される
7 リモコン上の左三角印のボタン、右三角印のボタンを押して、
希望するハードディスク製品を選ぶ
8 選択したハードディスクに録画された番組リストが表示されるので、
希望の番組名を選び、「決定」ボタンを押す
これで、OKです。
上記の1で、リモコンの「録画リスト」ボタンを押したときに初期表示されるのは、前回再生した方のハードディスク上の録画リストとなります。
前回、旧ハードディスク上の録画を再生したのであれば、その旧ハードディスク上の録画リストが初期表示され、前回、新ハードディスク上の録画を再生したのであれば、新ハードディスク上の録画リストが初期表示されます。
◆ 東芝 4K 液晶テレビ
さてさて、
これで、我が家の奥様のテレビ視聴環境もますます充実して、快適な生活になることでしょう。
私から妻への、うんじゅーうん回目の結婚記念日プレゼントになった・・・・かも。
これからも、どうぞよろしくな。
なお、ハードディスクに録画可能な時間は、
2TBの場合、180時間ほど
4TBの場合、350時間ほど
と、テレビ画面に表示されます。
両方のハードディスクの録画可能時間を合計すると、優に500時間を超えます。
これだけあれば、十分でしょう。いえいえ、十分過ぎます。
今回追加の外付けハードディスクはこれです。
どの製品が対応するのか分からないという方、これなら大丈夫です。
【Amazon限定】 BUFFALO 外付けハードディスク 4TB
それでは、また次の記事で。
■■■■ goosyun ■■■■
.《2020年4月18日追記》
テレビのON と OFF に連動して、ハードディスクも自動的に ON / OFF となるUSBハブが見つかりました。
東芝REGZAにも適合しています。
⇒ こちらの記事をご覧ください。