
コンピューターでは、日付は、シリアル値という数値で管理されています。
より具体的に表現すると、1900年1月1日 からの経過日数の整数なのです。
ですから、
昨日は、本日の数値 マイナス1の数値
明日は、本日の数値 プラス1の数値
となります。明日は、本日の数値 プラス1の数値
これを前提にすると、便利なWordマクロができます。
【第1】まず、次のユーザフォームを作ります。
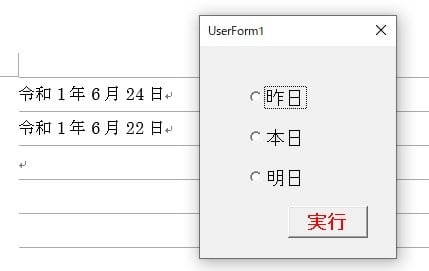
【第2】そして、次のコードを書きます。
Private Sub CommandButton1_Click()
Dim myD As Long
If Me.OptionButton1.Value Then
myD = Date - 1
ElseIf Me.OptionButton2.Value Then
myD = Date
ElseIf Me.OptionButton3.Value Then
myD = Date + 1
Else
Exit Sub
End If
Selection.Range.InsertAfter Format(myD, "ggge年m月d日")
End Sub
これで、ボタンのクリック一つで、Word文書の所定箇所に
「昨日」、「本日」、「明日」
の日付を挿入できるようになります。
つまり、フォーム上のどのオプションボタンを選択したかに応じて、文字列が文書に入ります。
なお、「令和1年」ではなく、「令和元年」としたいときには、
Selection.Range.InsertAfter "令和元年" & Format(myD,"m月d日")
と書き換えればOKです。
これは、ごく簡単な基礎編ですが、これを基にすれば、いろいろな工夫ができるはずです。
ぜひ、独自のアイディアをひねり出してください。
Wordマクロは、いったん覚えると楽できますよ。
 | 作って簡単・超便利! Wordのマクロ実践サンプル集 [Word2010/2007/2003/2002対応] (Wordで作ったWordの本) |
| 西上原 裕明 | |
| 技術評論社 |
 | 最速攻略 Word マクロ / VBA徹底入門 〔Word 2013/2010/2007対応版〕 |
| 土屋 和人 | |
| 技術評論社 |
日付の数字を半角でなく、全角数字にするには、
⇒ こちらの記事をご覧ください。
これまで、このブログ内に、Wordマクロの小技をいくつか書いています。
そちらも、ご覧になってください。
■【1】 Wordマクロをテンプレートに保存
■【2】 テンプレートとWordマクロで、致命的ミスを防止
■【3】 Word文書の複数箇所に、同じ文字列を挿入
■【4】 Word文書の所定の箇所に、"今日の日付"を自動入力
■【5】 Word文書の所定の箇所に、"現在の時刻"を自動入力
■【6】 改元に伴うFormat関数の対応
■【7】 Word文書上にボタンを配置してマクロを登録
■【8】 マクロ実行後にユーザーフォームを閉じる
■【9】 自作マクロをショートカットキーで手軽に実行
■【10】 Wordマクロの活用方法
では、また次の記事で。
















