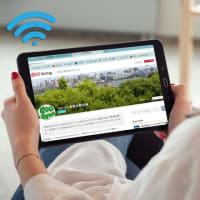OCNのWi-Fiスポットを利用するための設定手順
昨日、「外出先で、セキュリティーで保護されたWi-Fiが無料で利用できる」という、OCNのサービスを紹介しました。
Wi-Fiスポットサービスというやつです。カフェ・駅・空港・ホテルなど、外出先で高速インターネットを無料で利用できるのです。
昨日の記事は、⇒こちらをクリック
Wi-Fiスポットを利用するためには、〔OCN モバイル ONE アプリ〕をあらかじめインストールしておくと、割と簡単に設定ができるようではあります。
しかし、私は、〔OCN モバイル ONE アプリ〕は使いませんでした。余計なアプリをインストールしたくなかったからです。
PCのWebサイト上の画面で、必要なIDを取得しました。
以下は、〔OCN モバイル ONE アプリ〕を使わずに、Wi-Fiスポットを利用する場合の設定手順です。
第1 事前準備
SIMカードの[発信番号]と[端末製造番号]が必要になります。
SIMカードの[発信番号]と[端末製造番号]はSIMカードの台紙に記載されています。
[発信番号]
11桁の数字からなる電話番号です。
[端末製造番号]
SIMカードに記載してある、2桁の英字+13桁の数字からなる15桁の英数字です。
ですから、まず、SIMカードの台紙を手元に準備しておきます。
第2 〔Wi-FiユーザID〕と〔パスワード〕を取得
〔Wi-FiユーザID〕を発行してもらうために、『Wi-Fi スポットお申し込みフォーム』に必要情報を打ち込みます。
『Wi-Fi スポットお申し込みフォーム』は、PC上でググったら出てくるはずです。探しましょう。
〔Wi-FiユーザID〕と〔パスワード〕が発行されたら、正確に控えておきます(手書きで書き写すのではなく、電子データとしてコピーするのがいいでしょう。)。
第3 Wi-Fiスポットへの接続
Wi-Fiスポットを利用する端末での設定です。
以下は、アンドロイド端末での設定です。
Wi-Fiスポットエリア内(駅やセブンイレブンなど)に利用端末を持って行きます。
1 「設定」をタップし、Wi-FiスイッチをONにする。
2 [Wi-Fiネットワーク]画面で、[0001_Secured_Wi-Fi]をタップ
3 EAP方式: [TTLS]を選択
4 フェーズ2認証: [PAP]または[MSCHAPV2]を選択
5 ID: 〔Wi-FiユーザID〕を入力
6 匿名ID: anonymous@ocn と入力
7 パスワード: Wi-FiユーザIDの〔パスワード〕を入力
第4 サービスエリア外での事前設定
第3の方法ではなく、Secured Wi-Fi サービスエリアに端末を持ち込む前に、あらかじめエリア外で事前設定しておく方法もあります。自宅等の落ち着いた環境で、事前設定ができるのです。以下はその手順です。
1[設定]をタップします。
2 設定画面が表示されます。[Wi-Fi]をタップします。
3 [Wi-Fi]スイッチをオンにします。
4 画面を一番下までスクロールし、[Wi-Fiネットワークを追加]をタップします。
5 〔ネットワークSSID]に 0001_Secured_Wi-Fi と入力し、[セキュリティ]をタップします。
6 [セキュリティ]のプルダウンから、[802.1xEAP]を選択します。
7 画面を下へスクロールし、以下に記載のとおりに各項目を設定し、[接続]をタップして設定完了です。
(1) EAP方式 [TTLS]を選択
(2) フェーズ2認証 [PAP]または[MSCHAPV2]を選択
(3) ID Wi-FiユーザIDを入力
(4) 匿名ID anonymous@ocn と入力
(5) パスワード Wi-FiユーザIDのパスワードを入力
8 サービスエリア内に端末を持ち込んだ際、インターネットに接続できることを確認します。
以上の設定さえすませれば、次からは、エリア内に入るだけで、何の設定も要せずに自動的に無料Wi-Fiに接続されます。手間暇が必要なのは、とにかく最初だけです。
何とも、便利な世の中になったものです。
それでは、また。