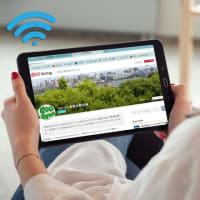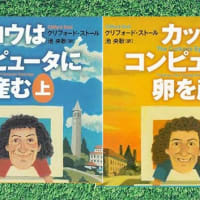d Wi-Fiならば、通信料無料でネットを利用できます。時間・容量の制限はなくて、通信速度もそれなりのスピードです。利用できる場所(Wi-Fiスポット)も、日本全国にまぁまぁの数があります。フリーWi-Fiは暗号化されていないものが多く、盗み見される危険がありますが、このd Wi-Fiは通信の暗号化がされているから安全です。
ドコモが提供するサービスなのに、なんとドコモユーザー以外の人も利用できます。
d Wi-Fiを利用できる前提条件は、
1 dアカウント発行
2 dポイントクラブ入会
3 dポイントカード利用登録
となっています。2 dポイントクラブ入会
3 dポイントカード利用登録
これに関する解説は、
⇒ こちらの記事をご覧ください。
上記の3つの条件を充たした上で、d WiFi の利用申込みをします。
さらに、d Wi-Fiパスワードの設定も事前にしておきます。
「d WiFi の利用申込み」「d Wi-Fiパスワードの設定」、どちらもドコモのWebサイト上で行えます。

以上のことを済ませ、d Wi-Fiエリア(Wi-Fiスポット)内において、PC等のWi-FiをONにすると、
【1】 0000docomo
【2】 0001docomo
と、2つのネットワーク名(SSID)が表示されます。
そのどちらもd Wi-Fiです。ですが、その2つは、仕様がちょっとだけ異なります。
「0000docomo」は、Web認証といって、利用開始の都度、アカウント(IDとパスワード)を打ち込む方式です(ただし、パスワード等は、30日間だけですが一時保存しておけます。)
対して、「0001docomo」は、自動認証方式で、パスワード入力は不要です。
私は、これまで、「0000docomo」のWeb認証の方ばかりを使ってきました。
昨日(2024年2月3日)、「0001docomo」の自動認証を試してみました。
やってみるまでは、
「なんだか設定が面倒くさそう」
って考えていましたが、実際にやってみたら、簡単でした。
ただし、機器によって、細かな設定項目等が違っています。機器によっては、設定しなくても自動で設定値が入る項目があったり、設定項目の表現ぶりが違っていて、最初は戸惑います。でも、一度経験すれば、設定すべき基本が理解できるので、「やることはすべて同じ」って分かります。
そこで、どのようにすれば「0001docomo」の自動認証が利用できるようになるのか、ここに書き留めて、これから利用する方の参考にしてもらいます。
なお、「dアカウント設定アプリ」を使わない主義です。
【1】スマートフォン
ドコモsimを挿しているスマホは、「sim認証」っていうのが勝手に行われるので、何の作業も必要なく、自動でWi-Fiにつながます。simカード内の情報で自動的に認証が行われるで、ユーザーはただ、0001docomoのSSIDを選択するだけです。
私の場合、simフリースマホにドコモsimを挿しています。つまり、ドコモから購入した端末ではありません。
ドコモsimを挿しているから、sim認証がされるんじゃないかと期待していたのですが、simフリースマホではsim認証がされませんでした。
そこで、次の作業を行いました。
1 ネットワーク(SSID) 0001docomo を選び、「接続」をクリック
2 次に出てくる画面で、次の各項目を入力します。
(1) 「CA 証明書」の項目
「システム証明書を使用」を選択
証明書のオンライン検証は、「検証しない」を選択
ドメイン(発行先)欄に、
「wrfs.m-zone.jp」(単に m-zone.jp でも可)と入力
※「wrfs.m-zone.jp」はドコモの証明書サーバのこと。
(2) ユーザー名
「〇〇〇〇-dwifi@docomo」と入力
※d アカウントの ID のあとに 「-dwifi@docomo」を付加して入力します。
(3) パスワード
d Wi-Fi パスワードを入力
これで、つながます。
なお、これは初回利用時のみに必要な設定であって、2回目以降は、自動ログインがされます。
【2】ノートPC
ノートPCでは、設定がずっと楽でした。PCの機種によって違うのでしょうが、私のPCでは、ユーザー名とパスワードの2つを入力するだけでした。
1 ネットワーク(SSID) 0001docomo を選び、「接続」をクリック
2 次に出てくる画面で、
ユーザー名とパスワードを入力します。
入力の要領は、上記【1】スマホの場合と同じです。
(1) ユーザー名
「〇〇〇〇-dwifi@docomo」と入力
※d アカウントの ID のあとに 「-dwifi@docomo」を付加して入力します。
(2) パスワード
d Wi-Fi パスワードを入力
下の画像が、ユーザー名とパスワードを入力する画面です。

接続後にそのプロパティを開いて確認すると、次のとおりとなっていました。

これで見ると、ドコモの証明書サーバは、入力は求められませんでしたが、自動的に設定されていることが分かります。
また、Wi-Fiの種類は、「Wi-Fi4」(IEEE802.11n)となっていました。
【3】Fireタブレット
FireタブレットにもWi-Fi機能があるので、設定すれば、d Wi-Fiを使うことができます。
設定の仕方は、上記【1】のスマホの場合とほぼ同じです。
ただし、「ユーザー名」という設定項目は、「アイデンティティー」という表現になっています。
「匿名アイデンティティー」という設定項目がありますが、この項目は特に入れる必要はなく、空白のままでも大丈夫でした。
これからは、d Wi-Fiスポットに持っていけば、Fireタブレットでも無料でネット利用ができます。コンパクトキーボードとFireの組み合わせで、自宅外でブログ記事を作成し、その場で投稿ができます。
デジタル社会が進展していく中で、このd Wi-Fiはインフラの一つとなるでしょう。
今回のこのブログ記事も、自宅近くのカフェ「コメダ珈琲」にノートPCを持ち込み、コーヒーをすすりながら書き上げたものです。
[出先で無料ネットができるFireタブレット]
それでは、また次の記事で
■■■■ goosyun ■■■■