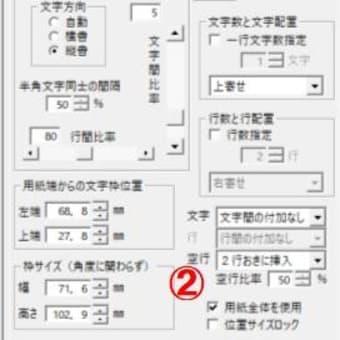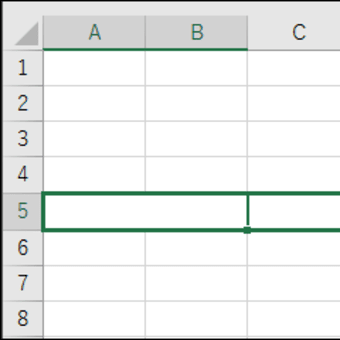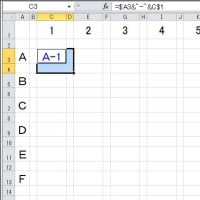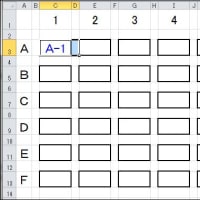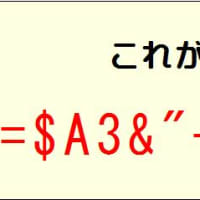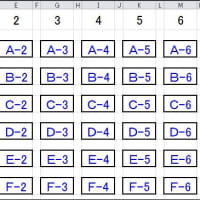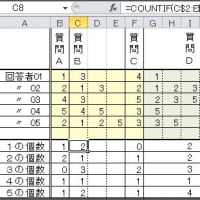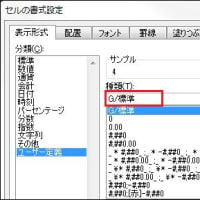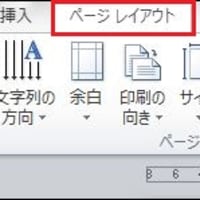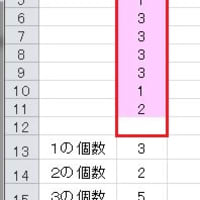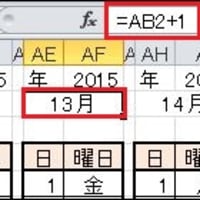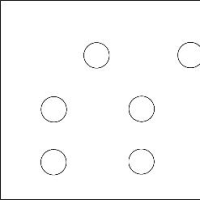前回作成した万年で使える曜日の表は、まだまだ修正の余地があります。
まず土曜や日曜の色を変えると見やすくなります。「条件付き書式」を使うと曜日と連動して色も変わります。
この方法は改めて説明します。
現状(次図)が見にくくて簡単に修正できることでは月の表示があります。

4月であれば「月 4」と見えてしまいます。
これはセルの並びが逆になっているからですね。
これを「4月」と見えるように修正しましょう。
他にも方法がありますが、単純に「月」と「4」を入れ替えます。
その時注意しなければならないのは「4」を表示しているB2セルは参照されていることです。
A2セルに「4」、B2セルに「月」と入力し直してはいけません。
参照されているセルを移動しても参照の関係は維持されるので、B2セルをA2セルの位置に移動させれば問題はありません。
そのまま移動しようとすると

というメッセージが出ます。
「OK」を押すと「月」が消えてしまいます。
月を消さずに2つのセルを入れ替えることができますが、少しコツがあるのでその方法は改めて説明します。
今回は操作が簡単な方法を使います。
まずA2セルを削除してB2セルより右のセルを全部左に移動させます。
A2セルを選択して、右クリックメニューで「削除」を選び、次のウィンドウで「左方向にシフト」を指定します。

これで全ての月の数字が左のセルに移動しました。
その右隣のセルに「月」と入力すれば完了かと思ったら、2つ右のセル(C2セルやF2セル)に「月」が残っています。
右隣のセル(B2セル)に「月」を入力して、その隣(C2セル)の「月」を消すか、「月」が残っているセルを移動する方法(C2セルをB2セルに)が考えられます。
これを繰り返すのは手間ですので、もっと楽な方法を考えてみましょう。

上図のサンプルファイルをダウンロードできます(サンプルファイルについて)。
「sample_150331.xlsx」をダウンロード
「レイアウトワープロ はりの助」公式ホームページ
この記事が参考になったら、右下の「いいね!」を押してください。
<前へ> <目次へ> <次へ>