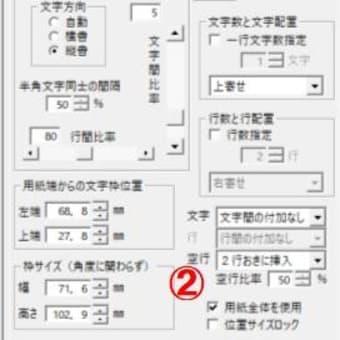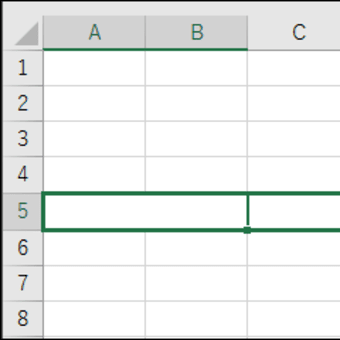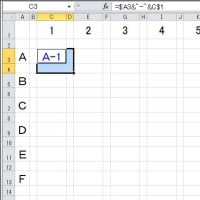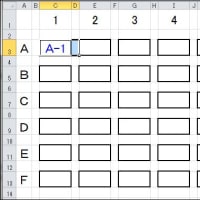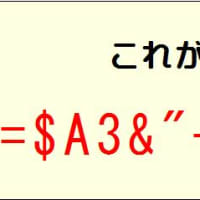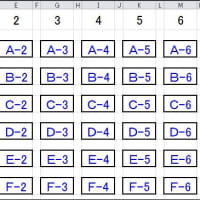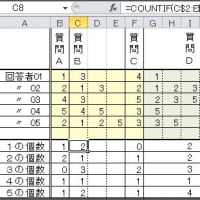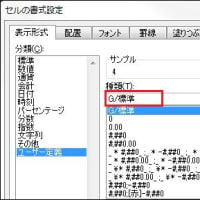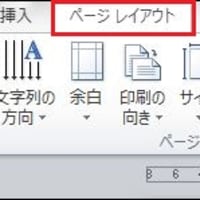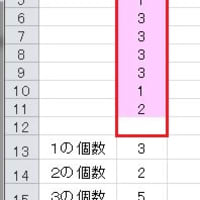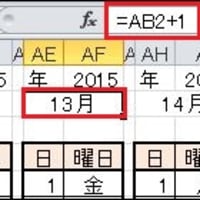前回の課題は、次の図のB2セルに「月」と入力して、C2セルの「月」を削除することでした。

1箇所だけならB2セルに普通に入力してC2セルを消すことで問題ないですが、全部で12箇所です。
C2セルをB2セルに移動するには、まずC2セルを選択して選択範囲の枠線にマウスポインタを合わせなくてはなりません。これも全部となると手間です。
ちょっとしたことなのですが、同じ操作を繰り返すのは無駄な作業です。
できれば繰り返さずに一度か二度の操作で済ませたいものです。
それが無理なら1回1回の手間を軽減できないかを考えます。
今回は後者の方法を説明します。
まずB2セルに「月」を入力してC2セルを削除します。C2セルをB2セルに移動してもかまいません。
そこでB2とC2の2つのセルをコピーします。
次にE2セルに貼り付けます。
H2セルからAI2セルまで同じようにして貼り付けます。
貼り付けは右クリックメニューの「貼り付け」よりもホームにある「貼り付け」ボタンの方が一手間少ないですがマウスの移動距離が大きくなります。
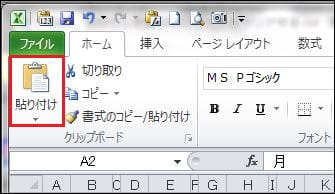
それよりもコントロールキーを押したまま「V」を押す方法がお薦めです。
このショートカットキーについては改めてきちんと紹介します。
これまでに説明した方法では、E2 ~ AI2の11のセルを全部選択してから一度に貼り付ける方法が最も早いと思います。
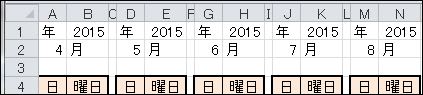
全ての月が、上図のようになると完了です。
数字のセルを右寄せにして、「月」のセルを左寄せにすると見やすくなりますね。
今回のポイントは、B2セルの「月」のコピーではなくC2セルの空白のコピーです。
先に「月」だけを貼り付けていって、それから不要な「月」を削除するようなことを、結構していると思います。
空白セルを貼り付けることで削除するのと同じ結果が得られるのです。
特に文字色や罫線などの書式も元に戻すには、何も設定していない空白セルをコピーして貼り付けると簡単なのです。
このように、無駄な作業を省けないかと工夫する習慣をつけると効率よくパソコンを使えると思います。
このブログでは、そうしたことを意識して書いています。
「レイアウトワープロ はりの助」公式ホームページ
この記事が参考になったら、右下の「いいね!」を押してください。
<前へ> <目次へ>