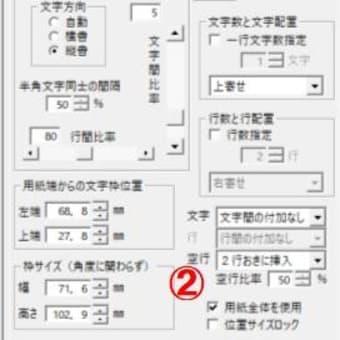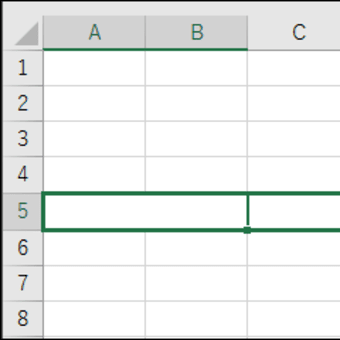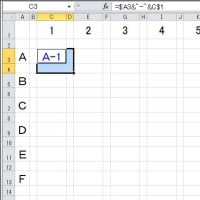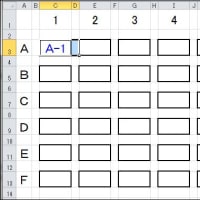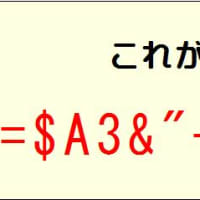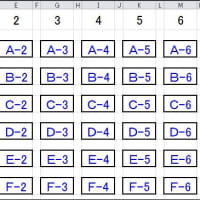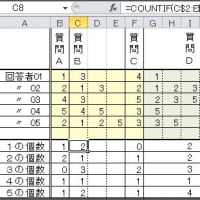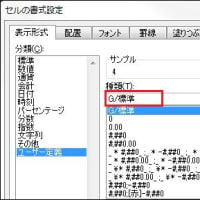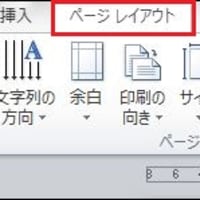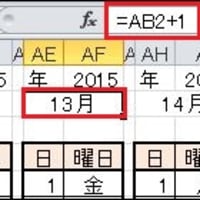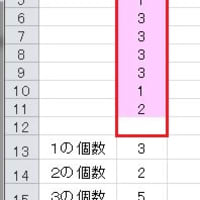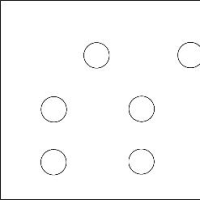前回のCHOOSE関数で表示した曜日を使って日曜日を赤色で表示します。
WEEKDAY関数で表示した値だけでもできますが、曜日にした方がわかりやすいので、まずはこちらでの説明です。
「条件付き書式」は分かりにくいところがあるの、でまずは「こんなこともできるんだ」という程度の説明にします。
「条件付き書式」はセルの値によって、書式を変更するものです。
フォントの色や塗りつぶし、罫線などを指定できますが、全ての書式ではありません。
条件には関数も使えますので、絶対参照などを上手に使うとかなりのことができます。
「条件付き書式」はホームのスタイルにあります。

I5セルからI35セルを選択してから、上図のボタンを押すと次の画面になるので「新しいルール」を選びます。
選択されている範囲に対して書式が設定されるので、先に範囲を選択しておくことが必要です。
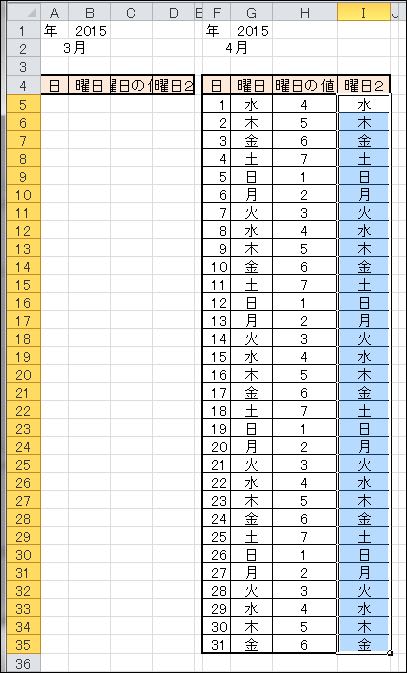
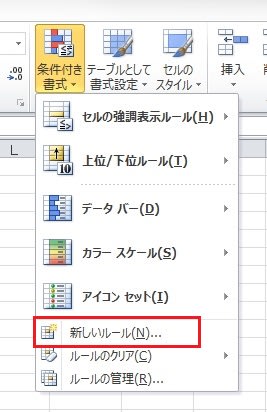
次に出る画面の上部で「指定の値を含むセルだけを書式設定」を選ぶと下の部分の表示が変わります。
ここで次図のように設定してください。
左端の枠で「特定の文字列」を選ぶと4つ並んでいた枠が図のように3つになります。
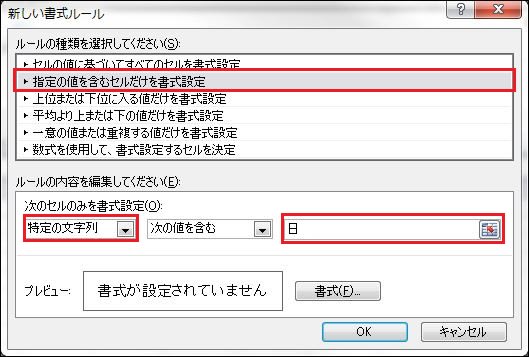
続いて「書式」ボタンを押して書式を設定します。
「フォント」タブを選んで書式を設定します。
今は文字の色を赤に設定してください。

これで「OK」を押していくと日曜だけが赤色になっているはずです。
試してください。
◆試してください
・4月の表を残りの11ヶ月分コピーして、日曜が正しく赤色になっているか確認してください。
・また、その状態で年を変えて下さい。
・「書式設定」で曜日を表示している、G5セルからG35セルで同じように「条件付き書式」を設定するとどうなるでしょうか。
上図のサンプルファイルをダウンロードできます(サンプルファイルについて)。
「sample_150424.xlsx」をダウンロード
「レイアウトワープロ はりの助」公式ホームページ
この記事が参考になったら、右下の「いいね!」を押してください。
<前へ> <目次へ>