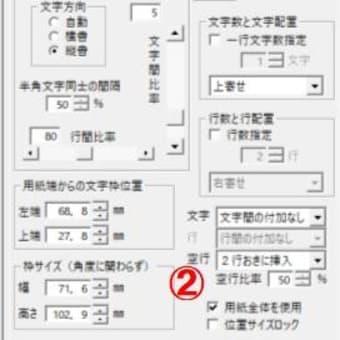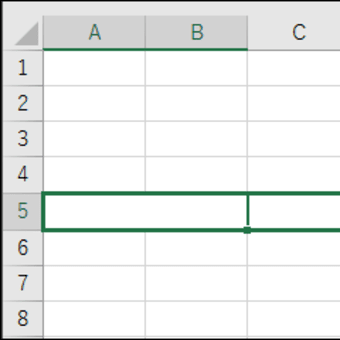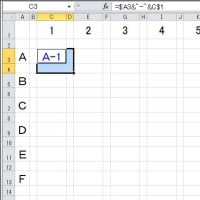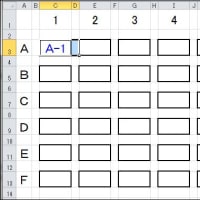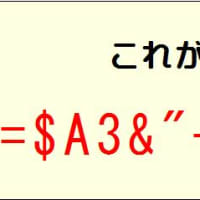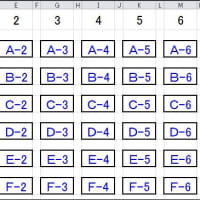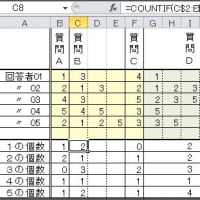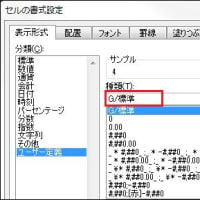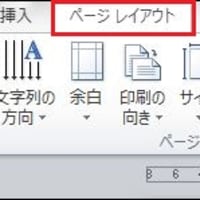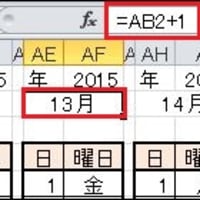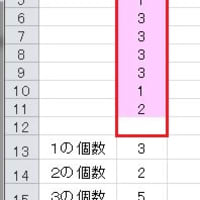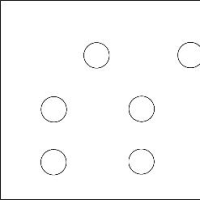前回は「4」と入力したセルを「4月」と表示されるようにしました。
次図がその状態で、サンプルファイルの「課題」シートです。
※連続した記事のサンプルは、記事の日付のシートを追加していくと紹介していましたが、記事ごとにファイルを作ることにしました。
シートが複数ある場合はできるだけ名前を付けるようにします。

この「4月」の書式を残りの月にも設定します。
残りのセルへの書式設定はいくつかの方法がありますが、今回は通常のコピーではなく書式だけをコピーする方法を使います。
その過程でいくつかのテクニックを紹介します。
最初の方法はB2セルの「月」は不要なので削除します。
B2セルを選択してデリートキー(Delete)を押すのが手軽ですね。
E2セルからAI2セルまで11あります。
片方の手でセルを選択して、もう片方の手でデリートキーを押してもいいし、コントロールキーを押したまま対象のセルをクリックして、全部選択してからまとめて削除することもできます。
もっと楽をするなら削除せずに見えなくすることもできます。
まずB2セルを選択して、文字の色を背景と同じ白にします。
これでB2セルの見かけは空白になります。
他にも方法があります。
A1セルとB1セルを選択して「セルを結合して中央揃え」にします。
こうすると右側のセルの値は削除されます。
中央にしたくない場合も一度今の設定をして、それから左寄せにします。右側のセルを削除するためです。
どの方法を使っても余計な「月」は見えなくなります。
今度はA2~C2の3つのセルを選択してコピーします。
D2からAJ2までを選択します。
かならずコピーしたセルの数の倍数を選択します。
今の場合は3の倍数で33です。
この選択している範囲内で右ボタンをクリックします。
メニューの「形式を選択して貼り付け」かで「書式設定」を選ぶか、「貼り付けのオプション」で「書式設定」を指定します。
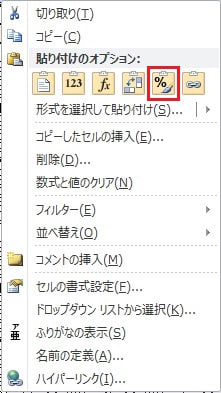
これで全てのセルに「○月」の書式を設定して不要な「月」が見えなくなりました。
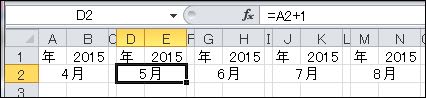
同じ作業は何度も繰り返さずに、まとめて一度にできる方法を考えれば作業の軽減につながります。
上図のサンプルファイルをダウンロードできます(サンプルファイルについて)。
「sample_150410.xlsx」をダウンロード
「レイアウトワープロ はりの助」公式ホームページ
この記事が参考になったら、右下の「いいね!」を押してください。
<前へ> <目次へ>