 …ふぅ、最近どかどかしているのか何だかは分かりませんが、どうもパソコンが重い、ですね。
…ふぅ、最近どかどかしているのか何だかは分かりませんが、どうもパソコンが重い、ですね。 文字入力にも遅延が出始める始末ですから、この際に設定を見直してみましょうか。
文字入力にも遅延が出始める始末ですから、この際に設定を見直してみましょうか。 それと備忘録としてどんな設定したかも残しておきましょう。
それと備忘録としてどんな設定したかも残しておきましょう。 まずは…起動からですね。
まずは…起動からですね。【スタートアッププログラムを止める】
 いろんなデバイス…近頃はHDD繋いだだけでもファイル転送高速化機能等のインストールがありますね。
いろんなデバイス…近頃はHDD繋いだだけでもファイル転送高速化機能等のインストールがありますね。 後々から便利機能入れるなんて滅多にしませんから、一度は全部インストールしているんですが、
後々から便利機能入れるなんて滅多にしませんから、一度は全部インストールしているんですが、 起動時に勝手に立ち上がるものも多くなってしまって、いちいち閉じたりと操作できるまで時間がかかるようになっているようです。
起動時に勝手に立ち上がるものも多くなってしまって、いちいち閉じたりと操作できるまで時間がかかるようになっているようです。 まずはこれから何とかしましょうか。
まずはこれから何とかしましょうか。1、コントロール パネル⇒システムとメンテナンス から『パフォーマンスの情報とツール』を開く
2、メニューか左欄タスクの中で『スタートアッププログラムの管理』を選択
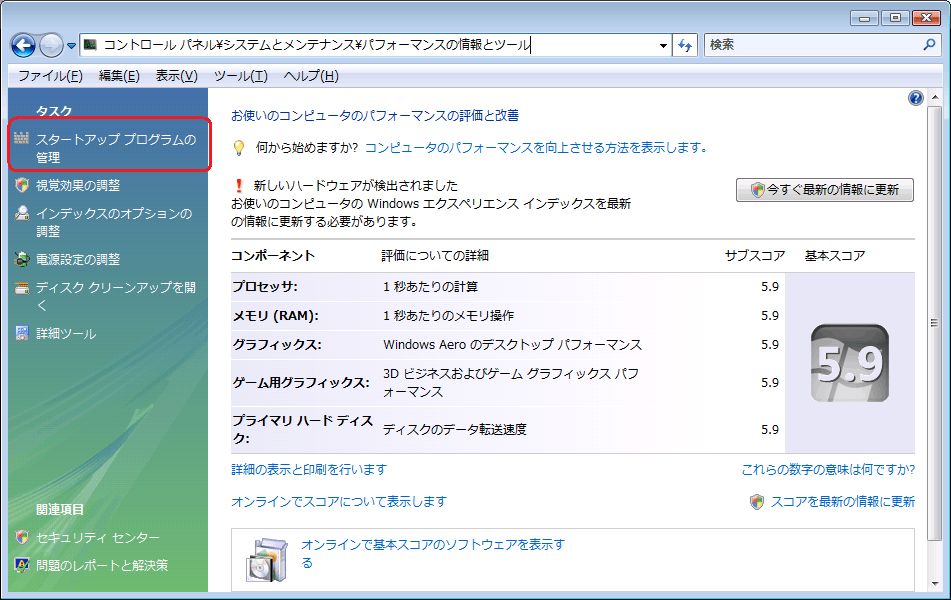
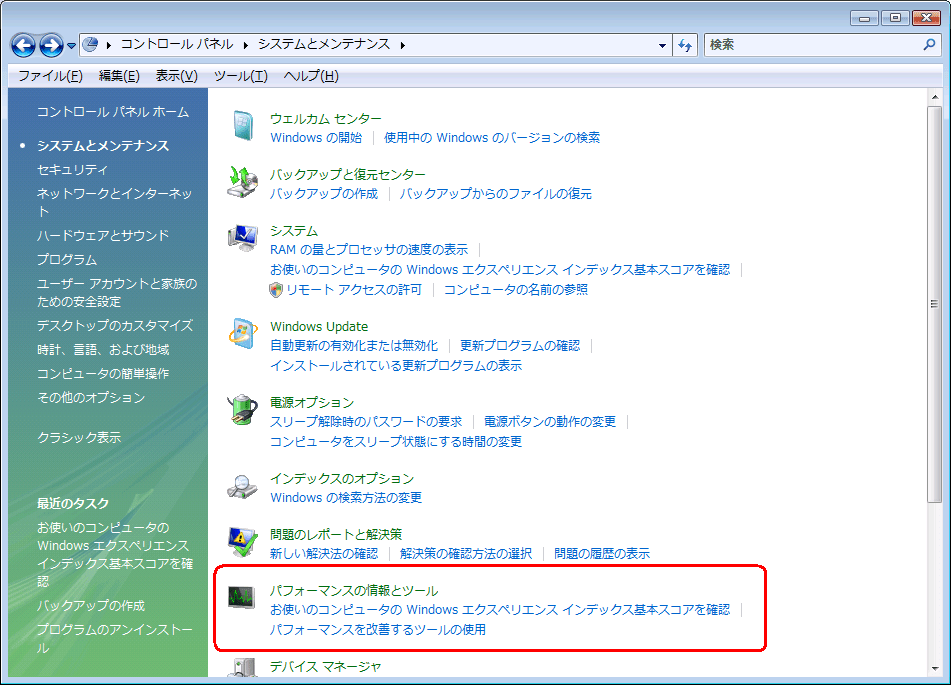
 どんなプログラムがインストールされているかは千差万別なので、調べつつ不要なものは停止していきましょう。
どんなプログラムがインストールされているかは千差万別なので、調べつつ不要なものは停止していきましょう。 見境なく止めると逆に想定外のエラーを起こすので注意しましょう。
見境なく止めると逆に想定外のエラーを起こすので注意しましょう。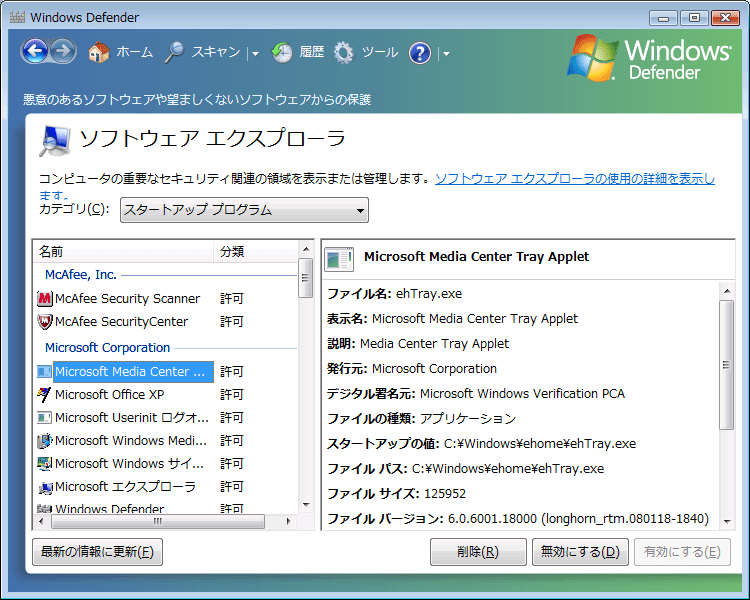
【ディスククリーンアップ】
1、コントロール パネル⇒システムとメンテナンス から『パフォーマンスの情報とツール』を開く
2、メニューか左欄タスクの中で『ディスククリーンアップを開く』を選択

選択項目の詳細について
こちらをご覧ください。
☆上記項目になかったもの。
休止状態ファイルクリーナ:消してはなりません。休止状態を使う上では必要な領域。Debug Dump Files:青画面になる等windowsが停止した場合に後の調査用として使われるファイル。開発者やメーカーによるエラー原因の調査の用途以外は不要。
Setup Log Files:消してはなりません。応答不可時のofficeアプリケーションの修復等に使われる。
システムエラーのメモリダンプファイル:青画面になる等windowsが停止した場合に後の調査用として使われるファイル。開発者やメーカーによるエラー原因の調査の用途以外は不要。
システムエラーのミニダンプファイル:青画面になる等windowsが停止した場合に後の調査用として使われるファイル。開発者やメーカーによるエラー原因の調査の用途以外は不要。
ユーザーによってアーカイブされたWindoesエラー報告ファイル:開発者やメーカーによるエラー原因の調査の用途以外は不要。
ユーザーによってキューされたWindoesエラー報告ファイル:開発者やメーカーによるエラー原因の調査の用途以外は不要。
システムによってアーカイブされたWindoesエラー報告ファイル:開発者やメーカーによるエラー原因の調査の用途以外は不要。
システムによってキューされたWindoesエラー報告ファイル:開発者やメーカーによるエラー原因の調査の用途以外は不要。
【ハードドライブの最適化・ディスクデフラグ】
1、コントロール パネル から『システムとメンテナンス』を開く
2、メニューの中で『管理ツール』⇒ハードドライブの最適化
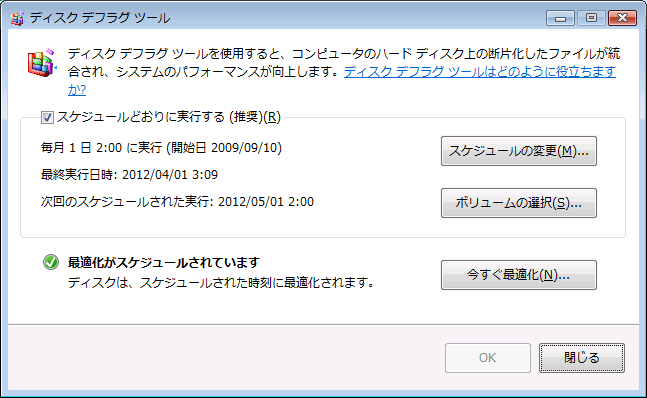
 これは設定済み。
これは設定済み。 VISTAでは週一ペースでデフラグを行う設定になっています。
VISTAでは週一ペースでデフラグを行う設定になっています。 私の場合、そんなに頻繁にファイル変えたりしないので月一ペースに設定変えていますが。
私の場合、そんなに頻繁にファイル変えたりしないので月一ペースに設定変えていますが。【EX.電源パフォーマンスとディプレイの電源を切る時間とスリープ状態にするまでの時間設定】
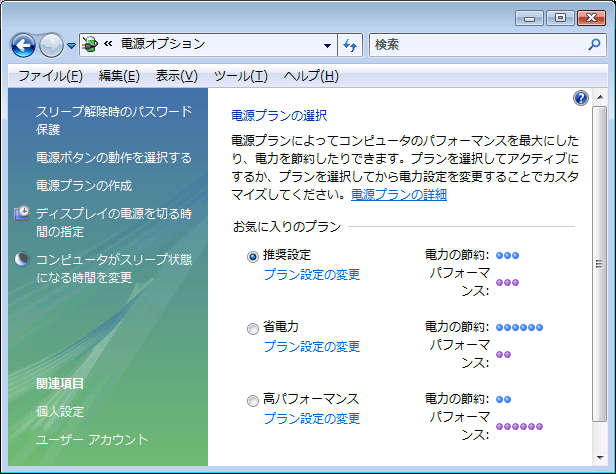
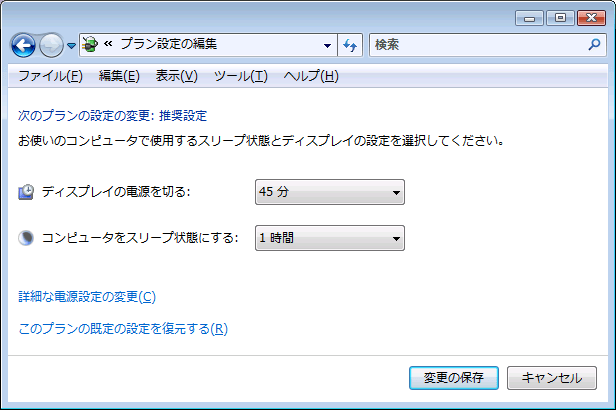
1、コントロール パネル⇒システムとメンテナンス から『パフォーマンスの情報とツール』を開く
2、左欄タスクの中で『電源オプション』を選択
 今回の件は異なりますが、電源自動OFF・スリープの設定もここでできます。
今回の件は異なりますが、電源自動OFF・スリープの設定もここでできます。 エコエコ言ってる世の中ですからね~。
エコエコ言ってる世の中ですからね~。 起動時間が面倒で大抵つけっ放しにするので、外出中に電源切れる設定は楽です。
起動時間が面倒で大抵つけっ放しにするので、外出中に電源切れる設定は楽です。 ディスプレイの電源を先に落とせば、片手間で作業している場合気づくので良いと思います。
ディスプレイの電源を先に落とせば、片手間で作業している場合気づくので良いと思います。 心なしか、再起動した際はいつもは1.6G喰われていたメモリが1Gを切りました。
心なしか、再起動した際はいつもは1.6G喰われていたメモリが1Gを切りました。 1G切ったのを見るのは本当に久しい気がします。
1G切ったのを見るのは本当に久しい気がします。








