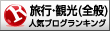4月から新学期が始まります
学校が新学期をむかえるのと同じように、私のパソコン教室も新学期を迎えます。
新学期の講習は次のコースに分かれています。
① 研究コース
② エクセル中級コース
③ ホームページ作成コース
毎週水曜日に①、②のコースを、
毎週木曜日に③のコースを、開講しています。
卒業は半年後です。この間に会員は学習を続けます。
ピッカピカのランドセルを背負っています。(?)
現役講師
学校が新学期をむかえるのと同じように、私のパソコン教室も新学期を迎えます。
新学期の講習は次のコースに分かれています。
① 研究コース
② エクセル中級コース
③ ホームページ作成コース
毎週水曜日に①、②のコースを、
毎週木曜日に③のコースを、開講しています。
卒業は半年後です。この間に会員は学習を続けます。
ピッカピカのランドセルを背負っています。(?)
現役講師