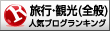デジカメ講習の第4日は総復習の日です
デジカメ講習の最重要点はカメラとパソコンを接続して画像をパソコンに取り込む操作です。
デジカメ講習を受けている皆さんは、パソコン初心者です。初心者の初級講座を受けてから11回目です。
約3ヶ月を経過した人たちなのです。
煩雑な操作を理解して自分の力でできるようになるためには、練習を繰り返していくしかないのです。
画像を取り込むところは、一般的にはパソコンのマイピクチャーですが、この講習会ではUSBメモリーを使用していますので、その中に「風景01」という名前の「ホルダー」を作っておきます。
この作業を始めにやっておきます。つぎにカメラをパソコンにケーブルを介してつなぎます。画面に接続した証の小窓が開きます。その中に「カメラウイザード」がありますので、その文字をクリックして「OK」をクリックします。
カメラウイザードの仕組みは会話式に回答してゆけば自動的に画像が保存される便利な仕組みです。
この一連の操作を何回も繰り返して練習します。
カメラの画像は同じものを使いますので、時々は写しなおして新しい画像で練習します。
操作の手順は暗記しません。中高年の皆様には操作の順番を暗記することが得意ではありません。
仮に暗記できても記憶時間はわずかです。すぐに忘れてしまいます。講習会が終わってほっとしたらもう忘れています。
ですから、暗記に頼らず、配布した操作手順書を読みながら操作します。
1操作ごとに記述しているので、ゆっくり間違わないように操作すればいつでも実行できます。
このような操作手順書を作っているのが、私の講習会の特徴です。
講師がペラペラと、口で説明する方法は中高年の受講者には不向きです。耳から聞いた情報は記憶に残りません。すぐ忘れてしまいます。講師は心すべきです。
次回は年賀状作成です。 →修正します。次回は電子メールです。
現役講師
デジカメ講習の最重要点はカメラとパソコンを接続して画像をパソコンに取り込む操作です。
デジカメ講習を受けている皆さんは、パソコン初心者です。初心者の初級講座を受けてから11回目です。
約3ヶ月を経過した人たちなのです。
煩雑な操作を理解して自分の力でできるようになるためには、練習を繰り返していくしかないのです。
画像を取り込むところは、一般的にはパソコンのマイピクチャーですが、この講習会ではUSBメモリーを使用していますので、その中に「風景01」という名前の「ホルダー」を作っておきます。
この作業を始めにやっておきます。つぎにカメラをパソコンにケーブルを介してつなぎます。画面に接続した証の小窓が開きます。その中に「カメラウイザード」がありますので、その文字をクリックして「OK」をクリックします。
カメラウイザードの仕組みは会話式に回答してゆけば自動的に画像が保存される便利な仕組みです。
この一連の操作を何回も繰り返して練習します。
カメラの画像は同じものを使いますので、時々は写しなおして新しい画像で練習します。
操作の手順は暗記しません。中高年の皆様には操作の順番を暗記することが得意ではありません。
仮に暗記できても記憶時間はわずかです。すぐに忘れてしまいます。講習会が終わってほっとしたらもう忘れています。
ですから、暗記に頼らず、配布した操作手順書を読みながら操作します。
1操作ごとに記述しているので、ゆっくり間違わないように操作すればいつでも実行できます。
このような操作手順書を作っているのが、私の講習会の特徴です。
講師がペラペラと、口で説明する方法は中高年の受講者には不向きです。耳から聞いた情報は記憶に残りません。すぐ忘れてしまいます。講師は心すべきです。
次回は年賀状作成です。 →修正します。次回は電子メールです。
現役講師