「在宅・野良サイン探訪」というシリーズの記事をいくつか投稿してきました。Googleストリートビューで鉄道駅の中を散歩して野良サインを探し集めるぞ!という内容です。
ストリートビューで散歩をする、という遊びはこれまであまりやったことがありませんでしたが、外出自粛の影響もあり、自宅でできる野良サイン探索活動としてやりはじめました。
ストリートビューの中を時間をかけて移動しながら「現実世界のように写真をバンバン撮りたいな」という気持ちになってきました。その結果で確立してきた「散歩の装備」について書いてみます。(とはいってもまだストリートビュー散歩の経験数は少ないのですが……)
三行でまとめ
- マウスは「靴」。ホイールつきのマウスが快適。
- スクショ撮影ツールは「カメラ」。「Gyazo」を使うとバシバシ撮れて快適。「Gyazo Pro」に課金すると更に快適
- とにかく手間を減らしていくと、現実より楽しくなる
1. マウスは「靴」
――うっかりスクロールしないマウスを使う
――うっかりスクロールしないマウスを使う
パソコンをつかってGoogleストリートビューを散歩していてまずつらいと思ったのが、「うっかりスクロール」が発生しまくるということです。
私はふだん、Appleの「Magic Mouse」というマウスを使っています。このマウスは、本体上部全体がタッチセンサーになっているんですよね。「ここからここまでがボタン」みたいな感じになっていなくて、どこをクリック/タップしても反応するし、どこか適当な場所で指1本を上下に動かすとスクロールの操作になります。
私はふだん、Appleの「Magic Mouse」というマウスを使っています。このマウスは、本体上部全体がタッチセンサーになっているんですよね。「ここからここまでがボタン」みたいな感じになっていなくて、どこをクリック/タップしても反応するし、どこか適当な場所で指1本を上下に動かすとスクロールの操作になります。
普段はなんの問題もなく便利に使えているのですが、Googleストリートビュー(や、Googleマップ)を使っていると「単にクリックしただけのはずがスクロールしたと判定されてしまい、ズームイン・ズームアウトしてしまった……」ということが頻繁に起きてしまうのです。(もしかしたらMagic Mouseだけじゃなく、ノートPCについているようなトラックパッドでも同じことが起きやすいかもしれません)
これが結構なストレスで、めちゃくちゃ歩きづらい靴を履いているみたいな……あるいは夢の中で思ったように前に進めないときのような状態になってしまう。とてもつらい、と思いストリートビュー用にマウスを買ってみることにしました。

ボタンがめっちゃついてるみたいな高機能そうなマウスにしてもよかったのですが、今回はストリートビュー専用と割り切って「スクロールホイールがついている」かつ「Bluetooth接続」という点さえ満たしていればなんでもいいということにしました。
というわけでLogicool「Pebble M350」というマウスを買いました。だいたい2,500円くらい。無事にうっかりスクロールもなくなり、超快適に移動できるようになりました。(もちろんこのモデルである必要は全然なく、スクロールホイールがついていれば何でもいいと思います)
2. スクショ撮影アプリは「カメラ」
――Gyazoでバシバシ撮る
マウスを用意してストリートビュー内での歩きやすさは確保できたところで、次は写真をバシバシ撮るための環境を整えたくなりました。
長くなるので結論からいうと「Gyazo」というキャプチャ画像共有ツールが便利でおすすめです。GyazoのGoogle Chrome拡張 を使いつつ、さらに「Gyazo Pro」という有料オプションに入るとかなり良い、という感じです。
▶ Gyazoとはなにか
「Gyazo」はスクショ撮影・共有アプリです。
アプリを使ってスクショを撮影すると、自動でサーバにアップロードされてURLがコピーされる、という「画像の瞬間共有」ができるサービスです。これまでに撮った画像をブラウザで一覧することもできます。
▶ Gyazoのいいところ[1]:ストリートビューのURLも保存してくれる
Gyazoをおすすめする一番の理由は「撮影場所のURLも一緒に保存してくれる」という点です。
▶ Gyazoのいいところ[1]:ストリートビューのURLも保存してくれる
Gyazoをおすすめする一番の理由は「撮影場所のURLも一緒に保存してくれる」という点です。
ストリートビューに限らず、GyazoをつかってWebページのスクショを撮ると、そのページのURLも一緒に記録してくれる機能があるんです。
ストリートビューでは一歩前に進んだり、アングルを変えただけで「その場所・その視点を示すURL」に変わっていきます。
ストリートビューでは一歩前に進んだり、アングルを変えただけで「その場所・その視点を示すURL」に変わっていきます。
普通なら「スクショをとる」と同時に「URLをコピペする」「URLと撮ったスクショをひもづけて管理する」という手間が発生するのですが、その3つをいっぺんにやってくれるのです。便利〜!
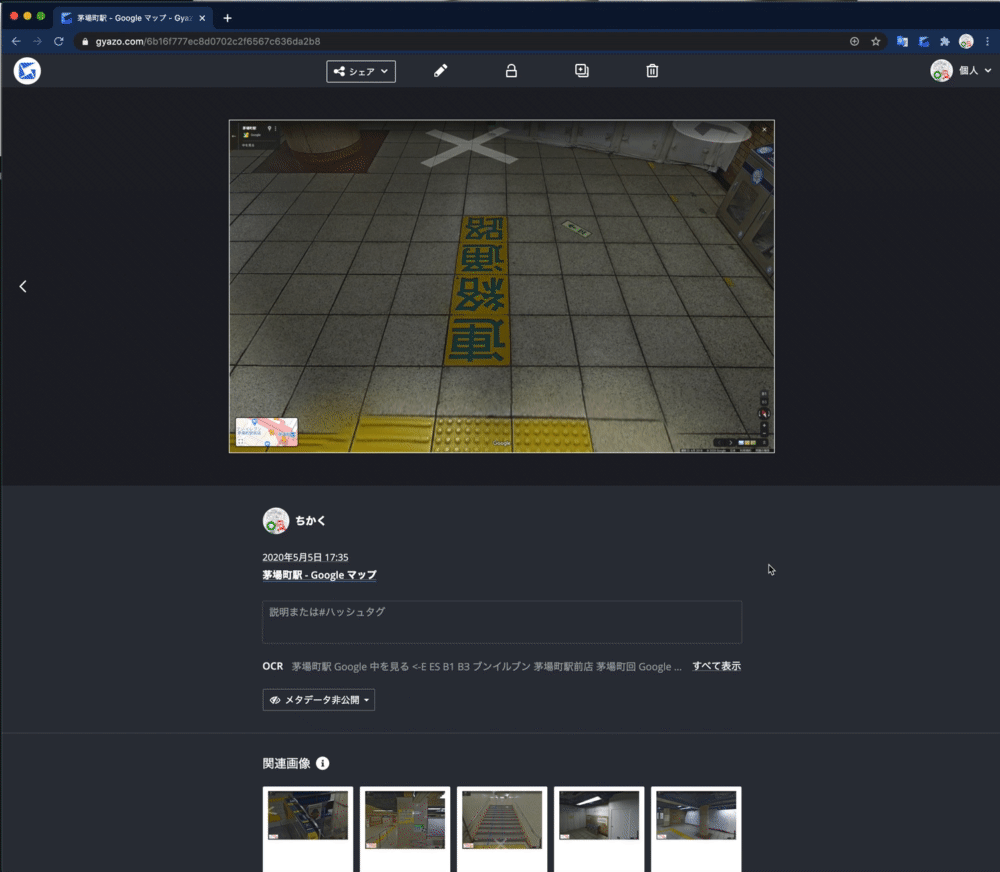
撮影場所のURLが残っていると、あとで見返したときに「これはどこの画像だっけ……?」と調べ直す必要がなくなります。
大量に撮影しまくるときに特に便利になってくる、というものです。
▶ Gyazoのいいところ[2]:都度マウスで範囲指定しなくてもいい
Gyazoの起動方法には「アプリ」と「Chrome拡張」の2種類があるのですが、ストリートビュー散歩では「Chrome拡張」の利用がおすすめです。
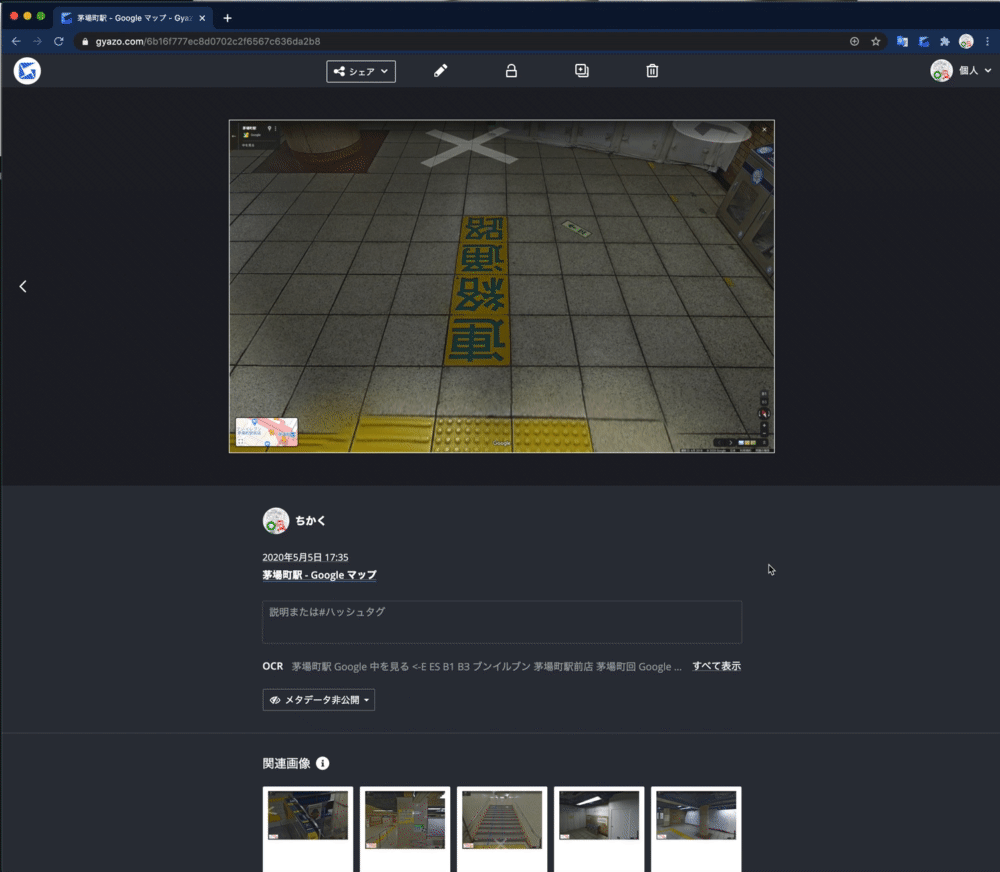
撮影場所のURLが残っていると、あとで見返したときに「これはどこの画像だっけ……?」と調べ直す必要がなくなります。
大量に撮影しまくるときに特に便利になってくる、というものです。
▶ Gyazoのいいところ[2]:都度マウスで範囲指定しなくてもいい
Gyazoの起動方法には「アプリ」と「Chrome拡張」の2種類があるのですが、ストリートビュー散歩では「Chrome拡張」の利用がおすすめです。
Chrome拡張だと「ページ内のどの部分を撮影するか」の指定がより細かくできます。
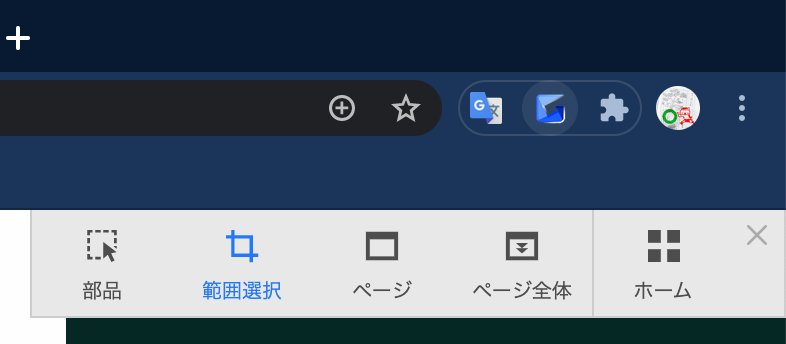
「ページ」というボタンを押せば、いまウィンドウに表示されている全体が撮影・アップロードされます。
都度マウスで範囲選択をしなくても良いので、シャッターを押す1回1回の手間が省けてとても便利です。
▶ Gyazoの撮影メニューを一瞬で呼び出せるようにする
ストリートビューを散歩しながらどんどん写真を撮るには、Gyazoアプリをすぐに呼び出せるようにもしておきたいです。
私の場合は、マウスのスクロールホイールを押し込んだらすぐに撮影メニューが出てくるようにしています。具体的には以下のように設定しています。
- マウスで「中クリック」(スクロールホイールを押し込む操作)したら、「Command+Shift+G」キーを押したことにするように設定する
- 詳細は割愛しますが、私は Karabiner-Elements で設定を書いて実現させました
- Chromeの設定で「Command+Shift+G」でGyazoを呼び出す
- chrome://extensions/shortcuts を開いて設定。「Gyazo」のところの「拡張機能を有効にする」欄で「Command+Shift+G」キーを押下
無料でも有料でも「画像の撮影・保存」は無制限なのですが、無料ユーザだと「撮影画像一覧の画面からアクセスできる画像」が10枚までに制限されてしまいます。有料ユーザの場合はこれが無制限となります。
無料ユーザの場合、一覧には最新の10枚のURLしか取得できなくなるということなのですが、URLさえわかっていれば画像自体には普通にアクセス可能です。なので、撮影するたびに画像URLを手元のメモ帳などにコピー……という作業をやれば事足りるということにはなります。
でも流石にめんどくさい。自分の場合は撮影時の手間をとにかく減らして散歩に集中したいので、Gyazo Proに入ってしまいました。
また、Pro特有の機能として「コレクション」が無限に使えるようにもなります。これは複数の画像をフォルダにまとめておけるような機能です。撮影場所・散歩した日ごとにフォルダを作っておくと、あとから見返すときに便利そうです。
※気がついたらめちゃくちゃGyazoおよびGyazo Proの宣伝をしてしまっていました。Nota社からはなにも貰っていないし単なるユーザです。
環境を整えると現実より楽しい
ホイール付きマウスで歩きやすくして、Gyazoで撮影のストレスをできる限り減らすと、もはや現実世界を散歩するよりも楽しくなります。
ホイール付きマウスで歩きやすくして、Gyazoで撮影のストレスをできる限り減らすと、もはや現実世界を散歩するよりも楽しくなります。
同じ場所を何度も行ったり来たりしても誰にも不審がられてないし、人の目がないので気軽に撮影できる。場所によっては時間移動(過去にストリートビューが撮影した写真の閲覧)もできるし、めちゃくちゃ面白い。
もちろんやっていることは「散歩」ではなく、Googleが一生懸命撮影してくれた画像を閲覧しまくっているだけに過ぎないのですが……。
ぜひ快適なストリートビュー散歩を!
ぜひ快適なストリートビュー散歩を!










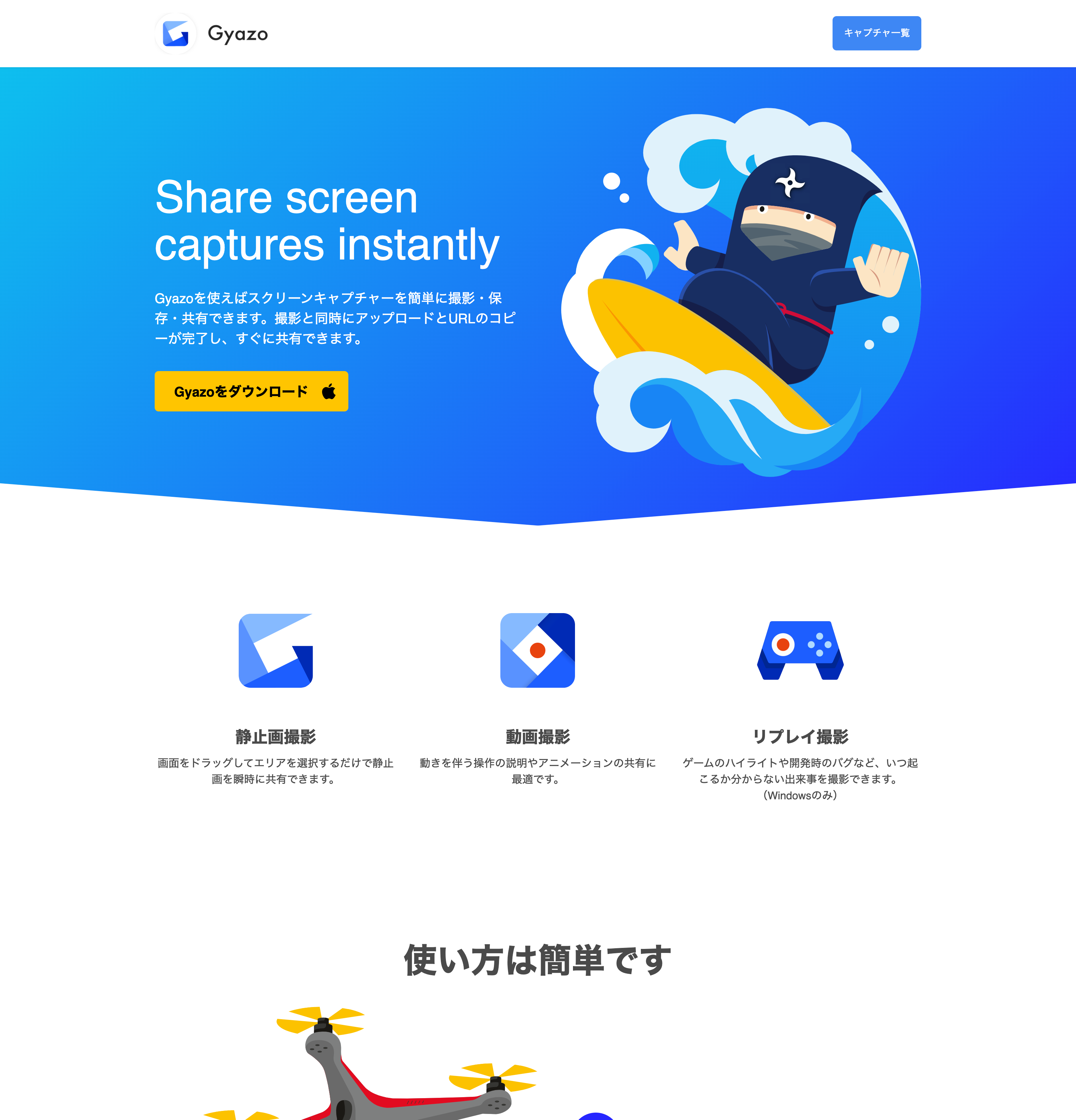
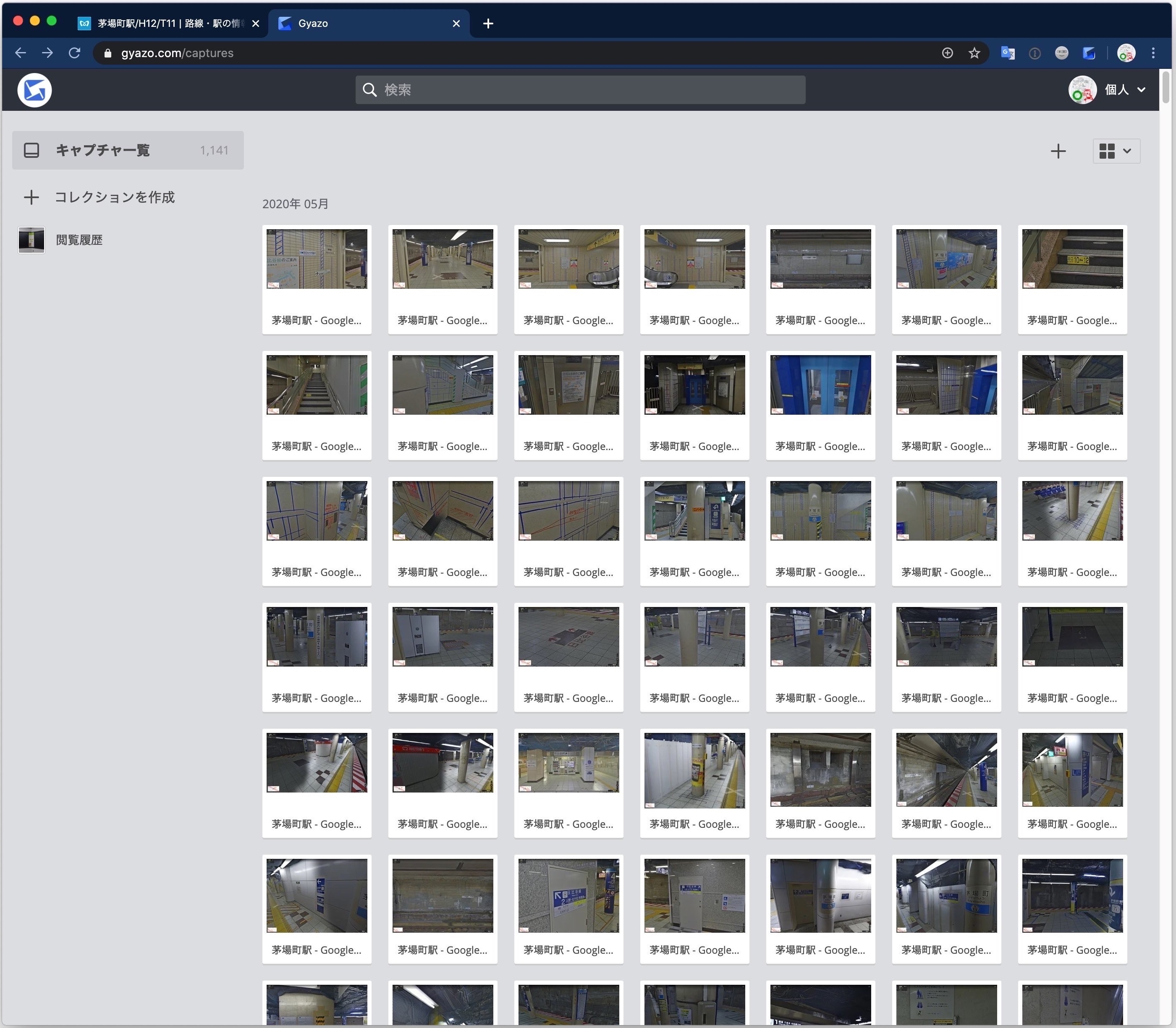
※コメント投稿者のブログIDはブログ作成者のみに通知されます