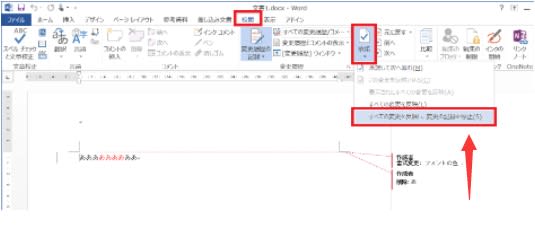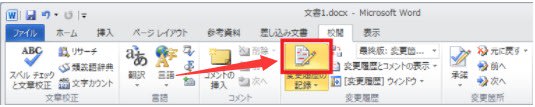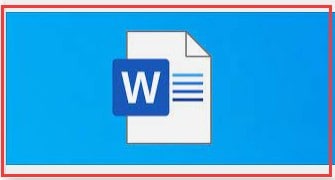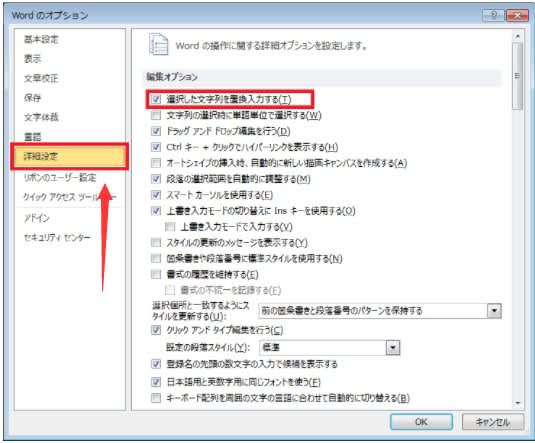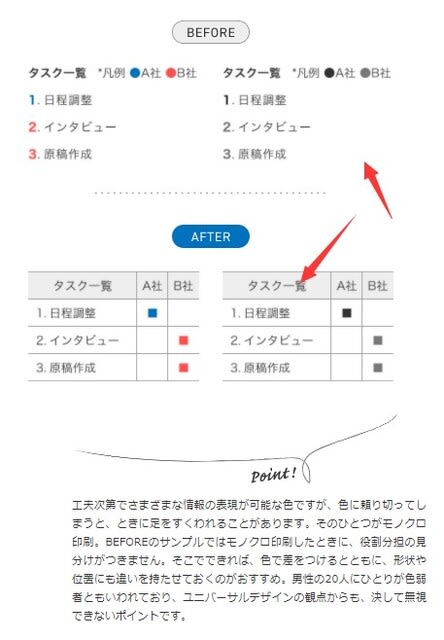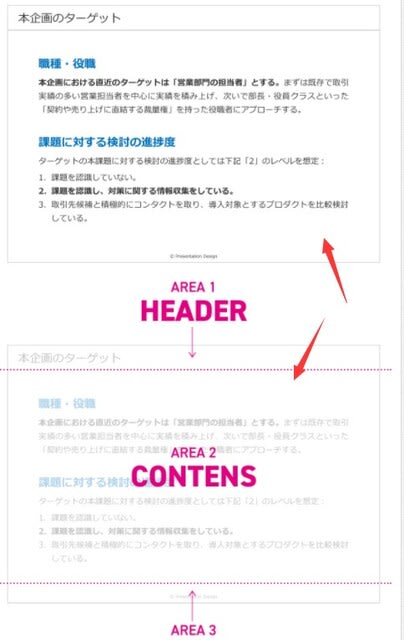Access 作成した宛名ラベルに枠線を付けて印刷したい
"Access2021430-76-1"

宛名ラベルをウィザードで簡単に作成することができますが、できあがったレポートには枠線の表示がありません。
もちろん、宛名ラベルはの作成は、基本的にメーカーの製品を指定して作成しますので、配置やサイズが決まっているラベルのシールを想定しています。
ところが以外によくあるのが、普通紙に宛名ラベルを印刷して自分でカットするようなケースもあります。
そこで、できあがった宛名ラベルにカットの目安の枠線がほしいところです。
まずは、宛名ラベルをデザインビューにしましょう。
ラベルの枠線を付けるようなコマンドはありませんので、自分で四角形を描くことで対応します。
[レポート デザイン ツール]-[デザイン]タブ-[コントロール]グループを開きします。
[四角形]をクリックして、宛名ラベルの領域ぎりぎりに四角を描きます。
"Access2021430-76-2"

四角形は背景が白で挿入されますので、四角形が選択させている状態で背景色を透明になるようにするか、背面に移動するかの設定を行います。
背景色の透明は、[レポート デザイン ツール]-[書式]タブ-[コントロールの書式設定]グループ-[図形の塗りつぶし]-[透明]です。
背面に移動は、[レポート デザイン ツール]-[配置]タブ-[サイズ変更と並べ替え]グループ-[最背面へ移動]ボタンです。
Access2003では、
レポートを右クリック-[ツールボックス]をクリックし[ツールボックス]ツールバーを表示して四角形を描きます。
"Access2021430-76-3"