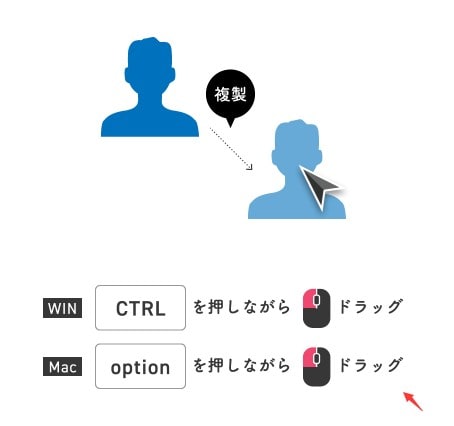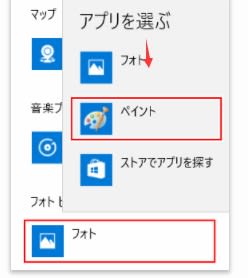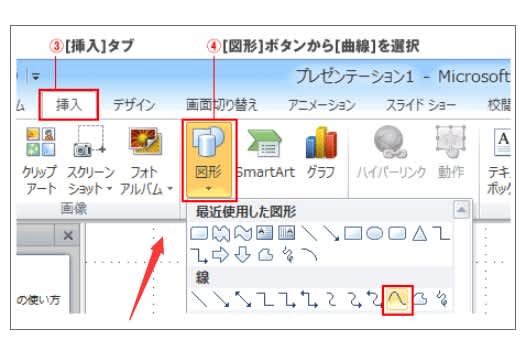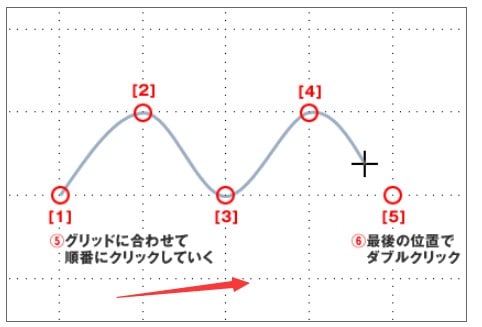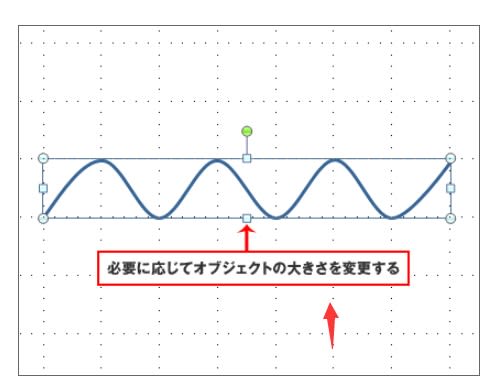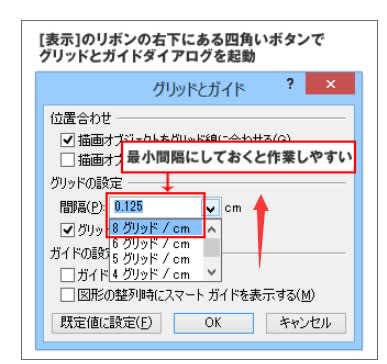outlookメールのセキュリティ
電子メールは非常に重要で無くてはならない存在ですが、使っているうちに迷惑メールを勝手に送りつけられる事があり、大変に不快で迷惑と感じる事があるかと思います。
迷惑メールの中には詐欺メールやウイルスメールなどもあるので、十分な注意が必要です。
しかし、完全に迷惑メールを受信出来なくする事は出来ません。知らない送信者からのメールは即削除が原則です。Windowsにセキュリティソフトをインストールするのも原則ですが、ここではOutlookの機能であるセキュリティ センターの使い方を説明します。
Outlookのセキュリティ センターでは様々なセキュリティ設定が出来ます。左端にある「ファイル」タブをクリックします。次の画面を表示しますので、「オプション」をクリックします。
"outlook2021430-52-1"

Outlook のオプションを表示するので、セキュリティ センターをクリックします。次の画面を表示するので「セキュリティ センターの設定」をクリックします。
"outlook2021430-52-2"

HTML形式のメールをテキスト形式のメールとして表示させることが出来ます。前述の通りHTML形式のメールにはウイルスが仕込まれていることもあります。そのため、HTML形式のメールは、テキスト形式のメールとして表示させる事が望ましいと言えます。
「電子メールのセキュリティ」をクリックして、「すべての標準メールをテキスト形式で表示する」をチェックします。但し、DMをHTML形式のメールで受信している場合、テキスト形式のメールとして見ると、見栄えは悪くなります。
"outlook2021430-52-3"

添付ファイルをプレビュー出来ないようにさせるには、「添付ファイルの取り扱い」をクリックして、「添付ファイルのプレビューをオフにする」をチェックします。ウイルスは添付ファイルとして送信される事が多いので、この設定は行うべきです。
"outlook2021430-52-4"

HTMLメールの画像を自動的にダウンロードさせないようにするには、「自動ダウンロード」をクリックして、「HTML 電子メールやRSSアイテム内の画像を自動的にダウンロードしない」をチェックします。
HTMLメールの画像を見ると画像は受信した訳ではなく、ネット接続して送信者側のコンピューターを参照したことになり、受信者のメールアドレスが実在することが分かるため、迷惑メールが届く事が多くなると考えられます。
"outlook2021430-52-5"