[変更暦]
2016.8.18 1(1)一部追加、1(3)(b)追加
1.Word
(1)行間を詰める。
フォントが大きいと、行間を「最小値」、間隔を「0pt」にしても、見た目、行間が空いているように見えます。
更に狭くしたい場合は、「図形」「テキストボックス」を使います。
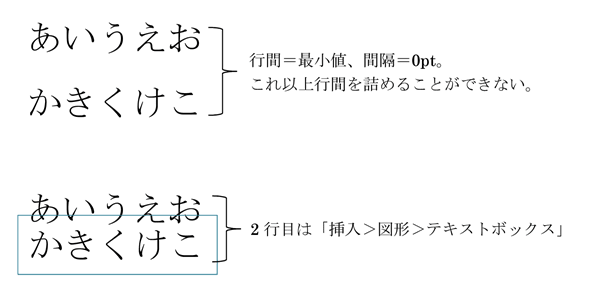
挿入したテキストボックスの「塗りつぶし」と「線」を「なし」にします。
・描画ツール・書式>図形の塗りつぶし>塗りつぶしなし
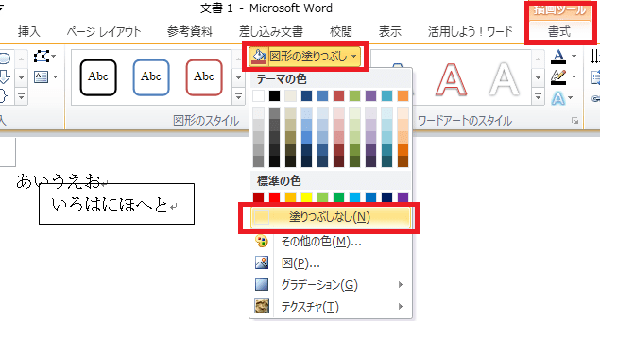
・描画ツール・書式>図形の枠線>線なし
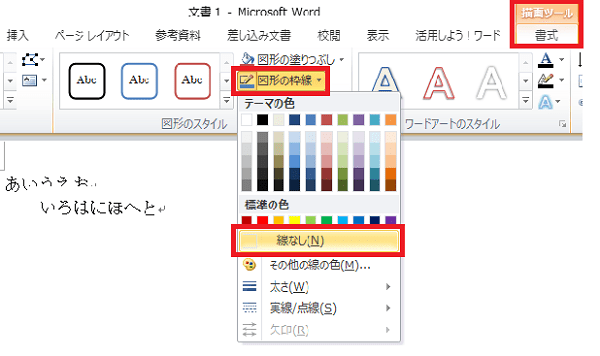
(2)図形を挿入、色を変える、テキストを入れる
(a)図形を挿入
挿入>図形>好みの形
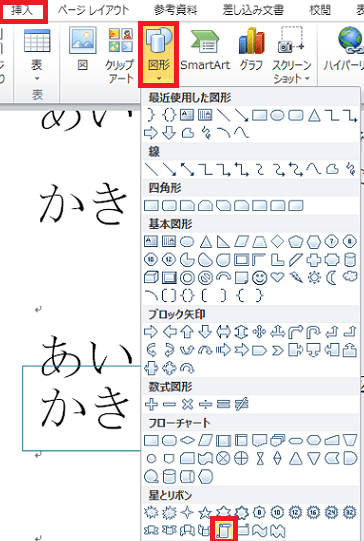
(b)図形の色を変える
・描画ツール・書式>図形の塗りつぶし>好みの色
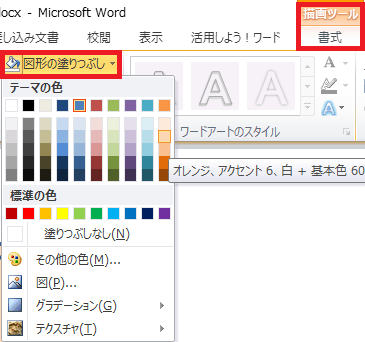
・描画ツール・書式>図形の枠線>好みの色

(c)図形へテキストを追加
図形上で右クリック>テキストの追加

(d)図形を左右中央に揃える
図形の配置(左右に揃える編)
http://www.becoolusers.com/office/objects-align-left.html
(3)画像
(a)追加
・word2010
挿入>クリップアート
ワード2010基本講座:クリップアートの挿入
http://www4.synapse.ne.jp/yone/word2010/word2010_clipart.html
・word2013
挿入>オンライン画像
画像やクリップアートをオンラインで検索して使用する
https://www.microsoft.com/ja-jp/atlife/tips/office_bing_clipart/default.aspx
(b)トリミング(不要な部分を削除)
図ツール・書式>トリミング
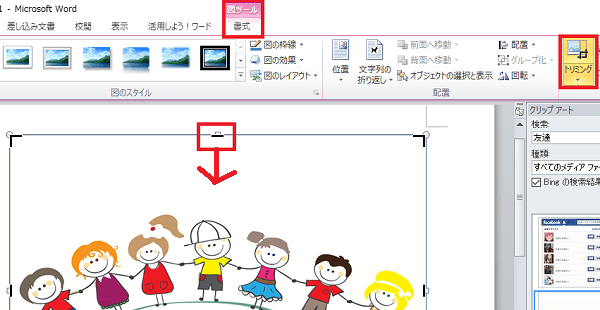
2.Excel
・文字・中央揃え
文字の間隔がセルと同じ場合はそのまま入力すればよいのですが、異なるセル幅で中央揃えしたい場合は、別のシートで作成し、図形として貼り付けます。
(a)形式を選択して貼り付け>図

(b)枠線を入れる:図ツール・書式>図の枠線
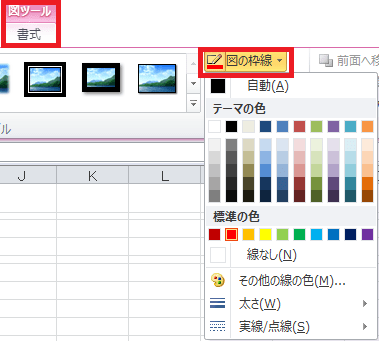
・完成イメージ

2016.8.18 1(1)一部追加、1(3)(b)追加
1.Word
(1)行間を詰める。
フォントが大きいと、行間を「最小値」、間隔を「0pt」にしても、見た目、行間が空いているように見えます。
更に狭くしたい場合は、「図形」「テキストボックス」を使います。
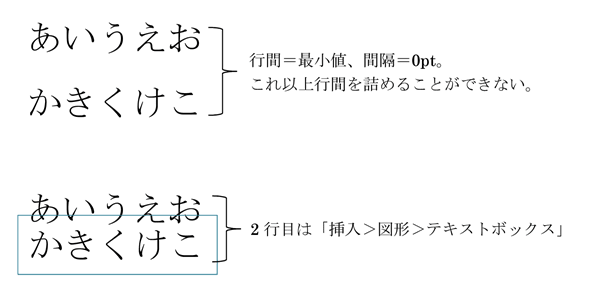
挿入したテキストボックスの「塗りつぶし」と「線」を「なし」にします。
・描画ツール・書式>図形の塗りつぶし>塗りつぶしなし
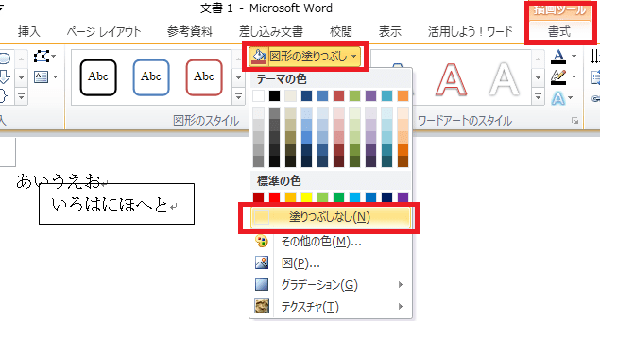
・描画ツール・書式>図形の枠線>線なし
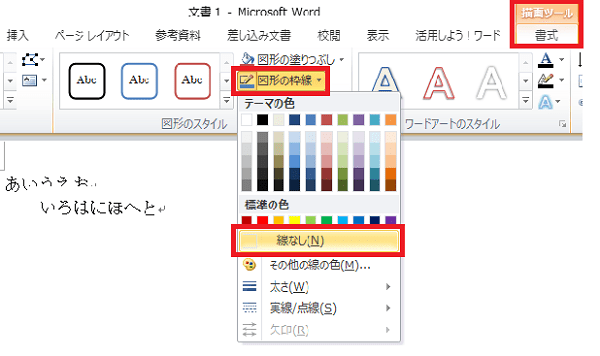
(2)図形を挿入、色を変える、テキストを入れる
(a)図形を挿入
挿入>図形>好みの形
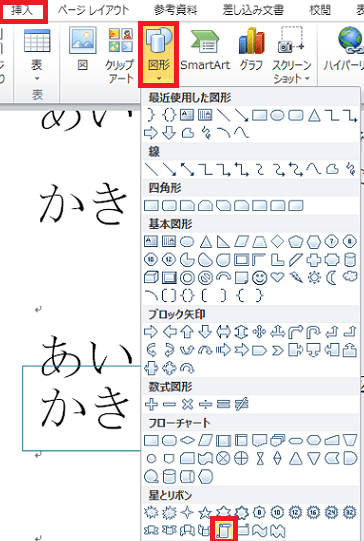
(b)図形の色を変える
・描画ツール・書式>図形の塗りつぶし>好みの色
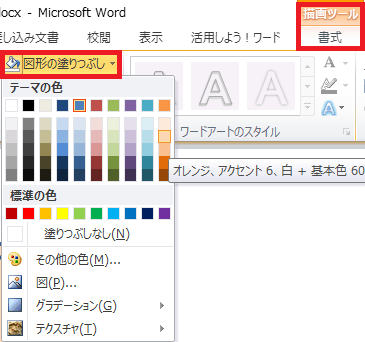
・描画ツール・書式>図形の枠線>好みの色

(c)図形へテキストを追加
図形上で右クリック>テキストの追加

(d)図形を左右中央に揃える
図形の配置(左右に揃える編)
http://www.becoolusers.com/office/objects-align-left.html
(3)画像
(a)追加
・word2010
挿入>クリップアート
ワード2010基本講座:クリップアートの挿入
http://www4.synapse.ne.jp/yone/word2010/word2010_clipart.html
・word2013
挿入>オンライン画像
画像やクリップアートをオンラインで検索して使用する
https://www.microsoft.com/ja-jp/atlife/tips/office_bing_clipart/default.aspx
(b)トリミング(不要な部分を削除)
図ツール・書式>トリミング
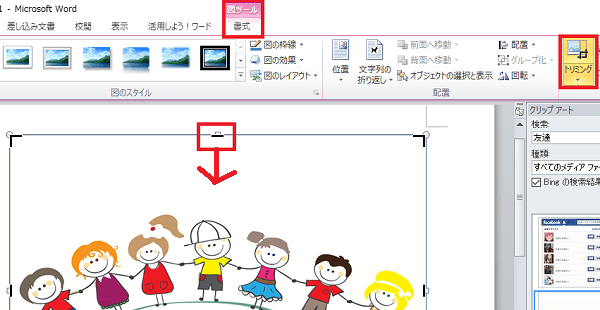
2.Excel
・文字・中央揃え
文字の間隔がセルと同じ場合はそのまま入力すればよいのですが、異なるセル幅で中央揃えしたい場合は、別のシートで作成し、図形として貼り付けます。
(a)形式を選択して貼り付け>図

(b)枠線を入れる:図ツール・書式>図の枠線
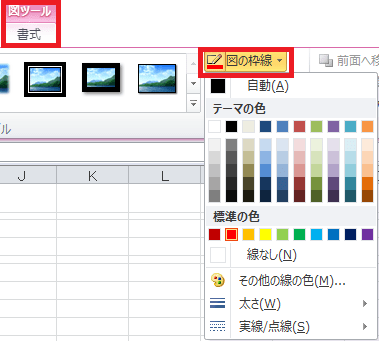
・完成イメージ










