Java SEアプリケーションのやり方
1.NetBeans IDEを起動する
スタートメニューにある「NetBeans IDE 8.0.2 」をクリック
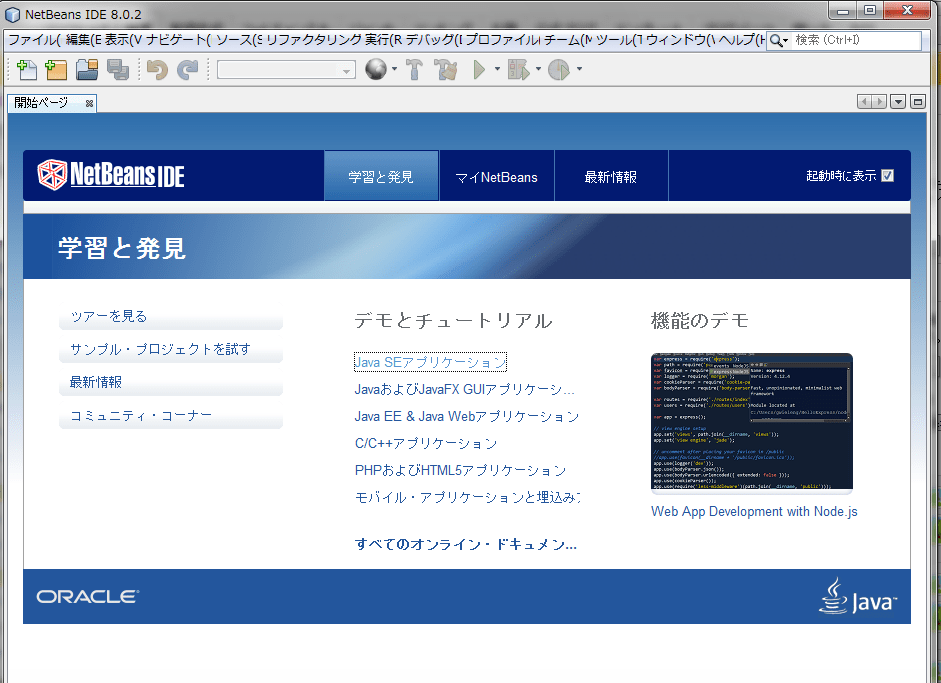
2.プロジェックトの作成
「ファイル」→「新規プロジェクト」をクリックする

3.プロジェクトの選択
・新規プロジェクト・ウィザードのカテゴリ欄から「JAVA」を、プロジェックト欄から「「Javaアプリケーション」を選択する。
・「次」ボタンをクリックする。

4.名前と場所
・プロジェクト名に「好きな名」を入れる
・メイン・クラス名の作成にチェックを入れる。
外すと、後からソース・パッケージとクラス名を自分で書かなけれあならない。

5.プロジェクトを確認

6.ソースコードを書く
・「Sample1.java」をWクリックする
・ソースコードが開いたら、
public static void main(String[] args) {
・・・・・・・
}の所に
System.out.println("ようこそ JAVAへ");
と書き加える。

7.実行
・「Sample1.java」を右クリックし、「ファイルの実行」をクリックする

8.結果表示





























※コメント投稿者のブログIDはブログ作成者のみに通知されます