DB Browser for SQLite
【開発環境】
OS:Windows 10 (64bit)
【DB Browser for SQLiteについて】
SQLiteのGUI管理ツールとしてはDB Browser for SQLiteが有名で、SQLを使うことなく、スプレッドシートのような使い慣れたUIでデータの編集ができ、入力操作だけでデータベースやテーブルを作成できます。※もちろんSQLクエリを直接実行することも可能
他にも、SQLite Managerが有ったが、32bitでphpをインストールする必要がある
【ダンロード】
1.DB Browser for SQLiteのHP(http://sqlitebrowser.org/)にアクセスする。

2.Downloadページから
「DB Browser for SQLite - Standard installer for 64-bit Windows」を選択すると、ダウンロードが開始される。

【インストール】
1.DB.Browser.for.SQLite-3.11.2-win64.msiをダブルクリックする
https://news.yahoo.co.jp/pickup/6356673
2.DB Browser for SQLite Setupが表示されたら、「Next」ボタンを押す

3.ライセンス契約書が表示される
同意にチェックを入れ、「Next」ボタンを押す

4.シュートカットの選択が表示される
Desktopにチェックを入れ、「Next」ボタンを押す。ただし、何も表示したくない場合は、「Next」ボタンだけを押す

5.インストール先の指定
自分の入れたいフォルダー「D:¥pg¥」を選択して、「OK」ボタンをクリック
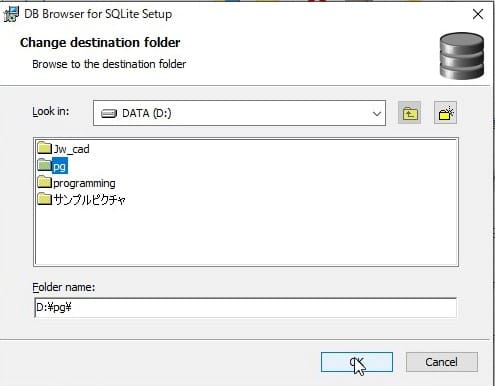
6.インストール開始
「install」ボタンを押して、終了する

7.DB Browser for SQLiteを起動する
デスクトップに有るDB Browser(SQLite)アイコンを押だけ
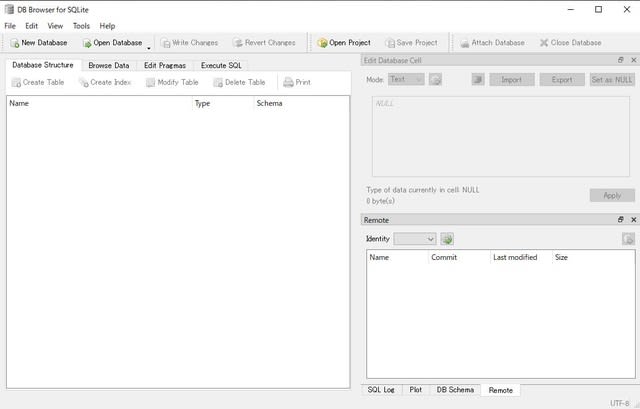
以上




























※コメント投稿者のブログIDはブログ作成者のみに通知されます