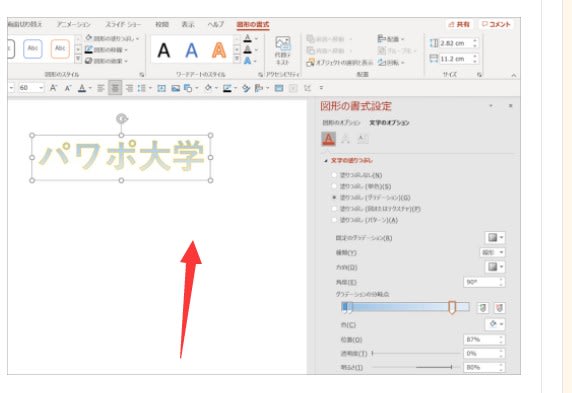PPT ワードアートを追加する
ワードアートの挿入方法
早速ですが、まずはワードアートの挿入方法を見ていきます。
"PPT-2021-5-15 557-1"

パワーポイントでワードアートを挿入する
パワーポイントの【挿入】タブに移動して、【テキスト】から【ワードアート】を選択してください。(ワードの場合も【挿入】タブから選択できます)
すると、上の画像のように複数のワードアートが出てきます。
こちらはあくまでサンプルのようなものですが、この中に気に入ったものがあればそのまま使っても良いです。
ワードアートを編集する場合も、とりあえずはワードアートを1つ選んでおきましょう。
"PPT-2021-5-15 557-2"

ワードアートが挿入されたパワーポイント
ワードアートを選択すると、スライド上にワードアートの元となるテキストが挿入されます。
「ここに文字を入力」というテキストが挿入されるため、文字を打ち込んでいきましょう。
ワードアートを縦書きにする
また、ワードアートは通常横書きですが、設定を行うことによって縦書きにすることもできます。
"PPT-2021-5-15 557-3"

横書きされているワードアートを縦書きに変更する
文字の縦書き設定はワードアートだけでなく通常の文字の際にも同様の操作を行います。
あらかじめ縦書きにしたいワードアートをクリックしておいて、【ホーム】タブから【段落】の中にある【文字列の方向】をクリックします。
すると、文字の向きを変更できるようになるため、【縦書き】を選択すると文字が縦書きに変更されます。
また、数字が入ってくる場合などは文字列の変更がうまくいかない場合もあります。縦書き設定がうまくいかないという場合はこちらの記事も参考にしてみてください。