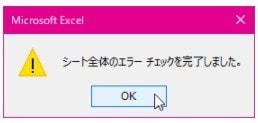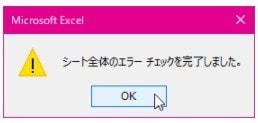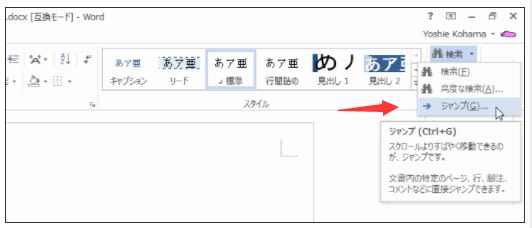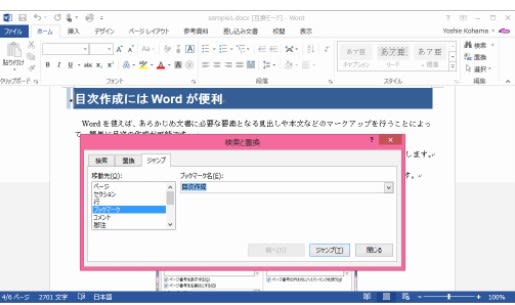office2016 ブックのエラーの原因を確認して対処するには
数式を使っているときによく起こるエラーがないかどうかチェックするには、[数式]タブを開いて[ワークシート分析]グループの[エラーチェック]をクリックし、それぞれ操作します。
はじに
まず、知っておきたいエラー値は以下の通りです。
#DIV/0
0または空白を除数にしている。
#N/A
必要な値が入力されていない(Not Available の略)
#NAME?
認識できない文字列が使用されている。
#NUM!
引数が不適切であるか、計算結果が処理できない値である。
#NULL!
「:(コロン)」や「,(カンマ)」などが不適切である。
#REF!
セル参照が無効である。
#VALUE!
引数が不適切である。
なお、数式にエラーがある可能性がある場合、数式を入力したセルに(エラーチェックオプション)ボタンとセル左上に(エラーインジケータ)が表示されます。(エラーチェックオプション)ボタンをクリックすると、表示される一覧からエラーを確認したりエラーに対処できたりできます。
"office2016 2021819-759-1"

ここでは、エラーチェックを使って、ワークシート上のエラーが含まれるセルを検索して、エラーの内容を表示したりエラーに対処する方法について説明します。
操作方法
office2016[数式]タブを開き、[ワークシート分析]グループの[エラーチェック]をクリックします。
"office2016 2021819-759-2"

エラーを無視するには[エラーを無視する]ボタンをクリックします。
"office2016 2021819-759-3"

数値に変換するには[数値に変換]ボタンをクリックします。
"office2016 2021819-759-4"

エラーチェックが完了したら、以下のメッセージが表示されるので[OK]ボタンをクリックします。
"office2016 2021819-759-5"