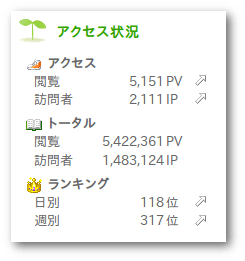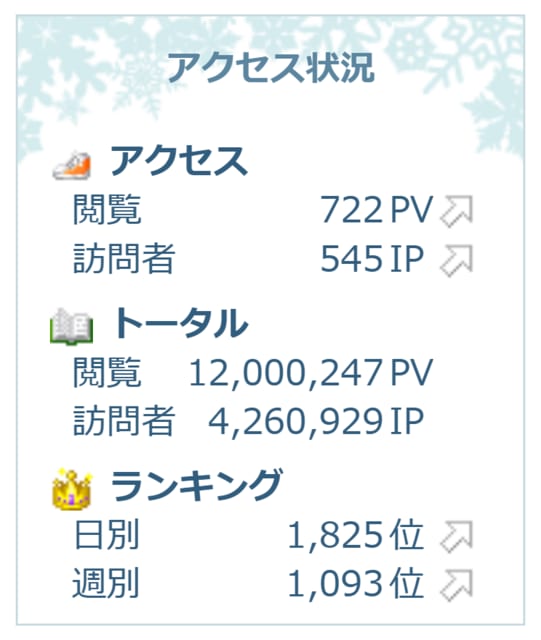


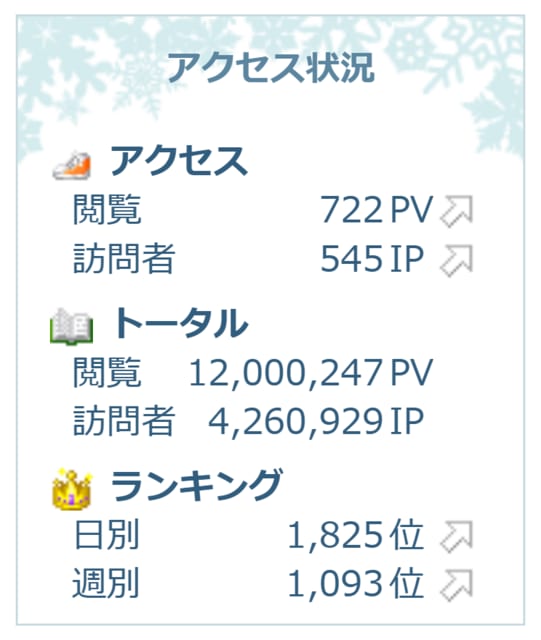
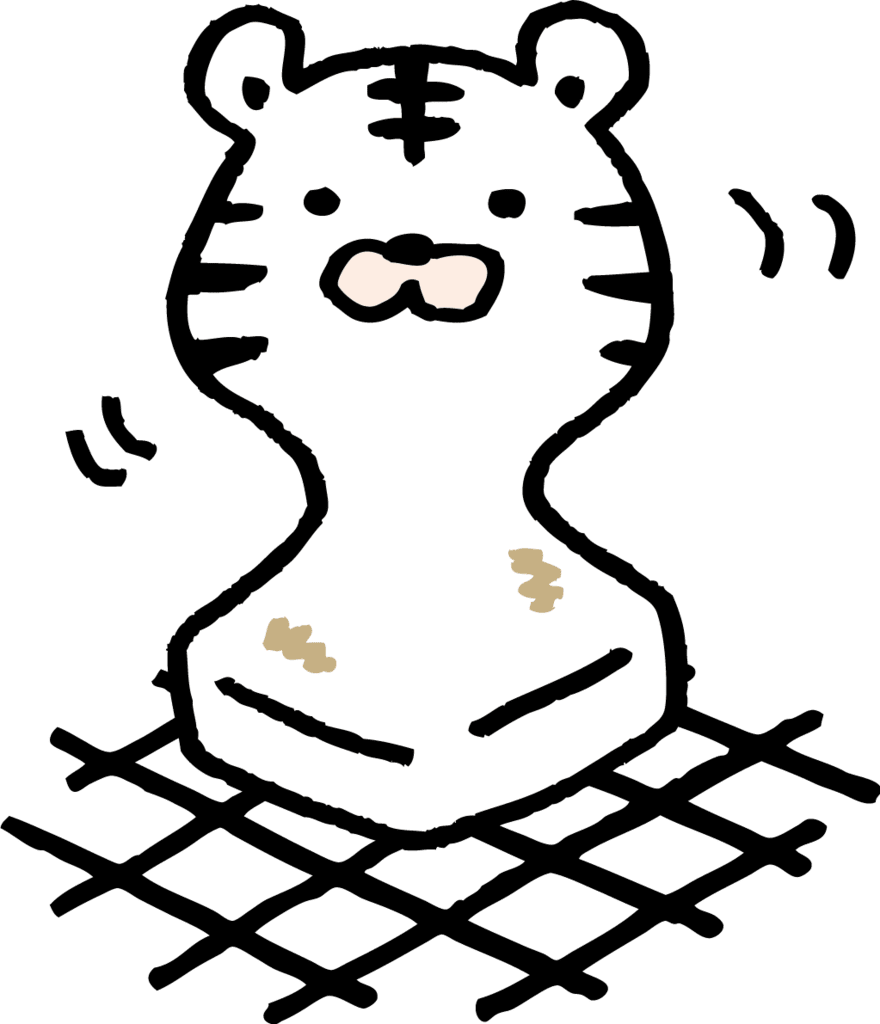

いつもアクセスありがとうございます。匠技術研究所の谷山 亮治です。
markdown形式でブログの原稿を書き始めました。markdown形式での文書作成は、作成環境を整え、慣れるととても簡便です。
markdown形式で技術ドキュメントを書く機会が増えているので、その簡便さをブログ作成にも生かすことができればと思い、その形式での原稿作成を始めたものです。
markdownを使うことで、見出しのフォントサイズおよび強調設定、コマンド出力部分の固定幅フォントの設定等をエディタに任せることができます。
最近のソースコードエディタには、markdown形式を解釈して、プレビューできる機能が備わっています。まずは、そのようなエディタを選んでmarkdownで書いてみると、習うより慣れろで、だんだん判ってきます。
私も、書き始めた頃は「改めて覚えるのは大変だな」と思いましたが、大規模な技術文書をつくった後は「これだけ知っておけば十分」と理解すべき範囲が判り、抵抗感はなくなりました。
「エディタ/Editor」とは文書やプログラムなどテキストファイルを作成するためのソフトウエアです。
私の場合は
Microsoft Visual Studio Code
を使っています。(以下Code)
Microsoftが無償で提供しているエディタです。
このエディタを使っているのは以下の理由からです。私は、技術文書を書くことも、ソフトウエアのソースコードを書くことも両方行います。
オープンソースではありませんが、日常使う三つのOSをサポートするので、実用上問題なく使うことができます。提供元がMicrosoftなので、日本語環境での文書作成も、一般のWindowsアプリと同様の完成度です。
Microsoftのソフトウエア開発環境の一部機能なので、製品寿命は長いと期待しています。エディタは長期に亘り使い続けるソフトウエアなので、長寿命でないと困ります。
取り掛かりはmarkdownの記述例を書いたページを参考にして、何ができるかを知り、いろいろと記述してみました。参考ページは、
markdown 記述例
で検索してみてください。
Codeには、プレビュー機能があるので、左右に並べて、リアルタイムで完成イメージを確認しながら記述することができます。
次回のmarkdown関連記事の予定は、CodeからmarkdownドキュメントをPDFやhtmlに出力する方法です。
この記事は、Microsoft VisualStudio Codeを使いmarkdown形式で記述しました。Codeのアドオン機能でHTML出力し、ブログの仕様に合わせて整形して掲載しています。
いつもアクセスありがとうございます。匠技術研究所の谷山 亮治です。
今回は「ブログをmarkdown」で書いてみるの二回目です。
タイトル文字はmarkdown出力のまま反映しています。
この原稿は、markdownで書いたものをhtml出力し、ブログに貼り付けて修正を加えて投稿したものです。
ラインを引いてみました。
ラインはできました。
区切りに使えます。
ごくシンプルな例。これだけでも十分役にたちますね。
| 右寄 | 中央 | 左 |
|---|---|---|
| 123 | 456 | 789 |
| 1 | 4 | 7 |
| 4 | 5 | 6 |
どうでしょうか。
いつもアクセスありがとうございます。匠技術研究所の谷山 亮治です。
今回は「ブログをmarkdown」で書いてみました。
markdownとは、簡単な文法でテキストドキュメントを整形表示する仕組みです。
markdownで書いたものは、markdownを解釈して表示する機能が必要です。なので、一般にはブログに向きません。
この原稿は、markdownで書いたものをhtml出力し、スタイルシート部分を外して、ブログエディタに貼り付けて修正を加えて投稿したものです。
ラインを引いてみました
先ずは、ここまででテストしてみます。