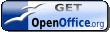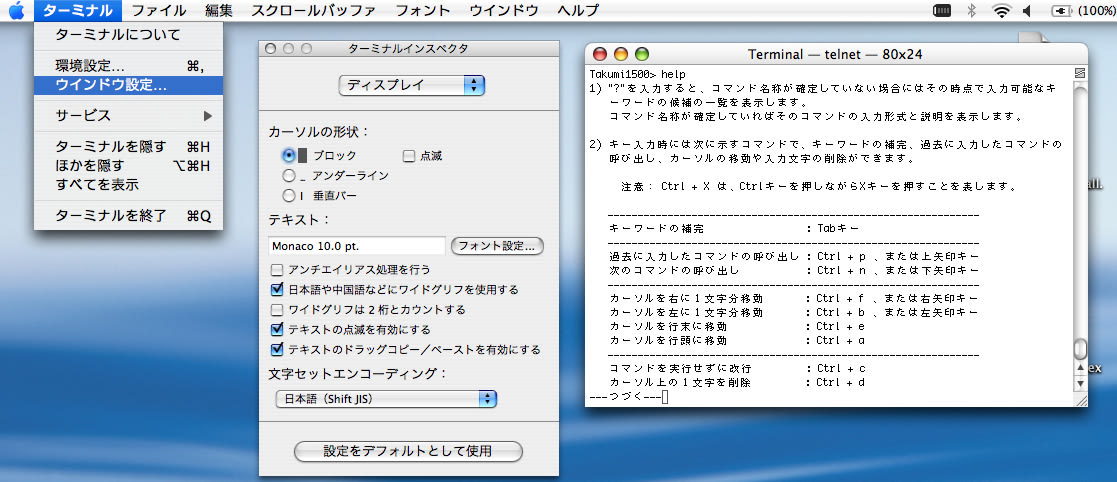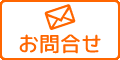遠隔メンテの為のヤマハRT58iルーター設定講習会
こんにちは。匠技術研究所の谷山 亮治です。
ヤマハルーターRT58iを使った「リモート・メンテナンス・ネットワーク」に特化した設定講座を開催します。席に余裕が出ましたので、追加募集のご案内です。
どうぞ、よろしくお願いします。
---再掲---
システムの運用支援などでリモート/遠隔メンテナンスの需要が高まっています。匠技術研究所は、たいへん多くのお客様をリモート/遠隔でメンテナンスしてきた実績があります。「マニュアルを読む」のではなく、一般企業のみならず医療、介護施設などでの実績を踏まえ「明日から使える設定」を行います。ネットワーク部分だけでなく、WindowsサーバーやWindowsパソコンへのリモート接続設定の実習と、モバイルパソコンの設定の実習を行います。
テーマ:RT58iでリモートメンテナンスVPNと遠隔PC起動
コンセプト:マインドマップは制作中です。近日公開します。
企業・医療・介護施設などのリモートメンテナンス用のVPNをRT58iで構築。リモート保守を実現します。またリモート保守に必要な、Windowsのリモート接続および、Linux等へのリモート接続を実際に行います。加えて遠隔にあるリモートメンテナンス用パソコンの電源投入を携帯電話から行うサービスと連携し、エコを意識したリモートメンテナンスの仕組み全体を知ることができます。
特長:
1.受講にあたりネットワーク・ヤマハルーターの知識は不要です。
2.一人一台のRT58iを使います。自由に設定ができます。
3.構築経験を基に遠隔保守に最適な設定を行います。
4.遠隔保守に必要なWindows/Linuxの設定を含みます。
5.受講後もメールなどでご相談を承ります。
日時:2009年10月20日(火)10:00-16:00(途中休憩あり)
一日あたり定員5名。
場所:川崎商工会議所 地階 特別談話室
川崎駅より2分
参加費:30,000円(税別)
設定用PC:お客様ご持参でお願いします。
設定用ケーブル:
別途USB-シリアル変換アダプタとRS232Cケーブルセットを5,000円(税別)で販売します。
皆様のご参加をお待ちしております。
■ヤマハルーターのファームウエア更新情報をRSS配信
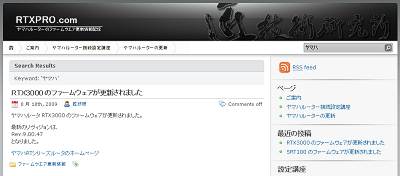
Firefoxのライブブックマークについて
(*)ライブブックマークの解説と設定の方法
RTXPRO.comをご利用いただくことで、ヤマハルーターのファームウエア更新情報をほぼリアルタイムに知ることができます。
皆様にご利用いただいて、ご意見・ご感想をいただければ幸甚です。
このブログのRTX1200の関連記事へ
このブログのRTX1100の関連記事へ
このブログのSRT100の関連ページへ
このブログのRT58iの関連ページへ
このブログのRT57iの関連ページへ
匠技術研究所はこちら